
どうも、レボルです。
今回は、これから動画配信をする方向けに、ストリーミング用のアプリ、 OBSのダウンロードとインストールについて説明するよ。
インストール画面は英語表記で抵抗感がある人もいると思うけど、流れは一般的なインストールと同じだからやってみてね。
(この記事では主にWindowsでのダウンロードについて解説いたします)

OBSは無料ですが高機能で、Vtuberやゲーム配信者さんなどがよく利用されているので、 これから動画配信をされる方は使ってみて下さい。
それではインストールしていきます。
OBSのダウンロード
こちらのページからOBSをダウンロード出来ます。
https://obsproject.com/ja/download
アクセスして頂くと次のようなページが出ます。
お使いのOSを選んで頂き、「ダウンロードインストーラ」をクリックしてダウンロードします。
Windowsの場合、お使いのWindowsが64ビット版の場合は1番上のインストーラ、32ビット版の場合は2つ目のインストーラを選んで下さい。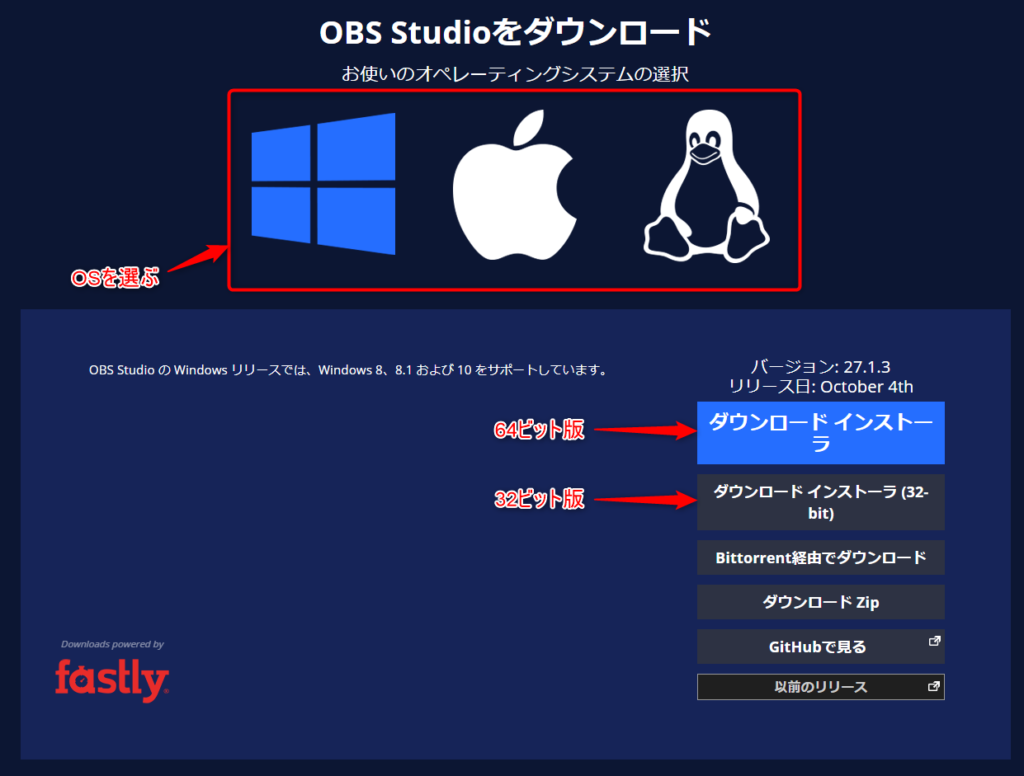
使用しているOSがどちらのバージョンか分からない場合は、この記事の最後に補足として確認方法をお伝えしますので、そちらを参考に確認してみて下さい。
ダウンロードの際このような表示が出た場合「保存」をクリック

注意:Vtuberをはじめたい方
OBSを利用可能OSにはLinuxが含まれますが、Vtuberアプリが対応していない可能性が高いです。
OBSのインストール
ダウンロードしたインストーラを開いて頂くと、インストールが始まります。
「このアプリがデバイスに変更を加えることを許可しますか?」という表示が出た場合は「はい」をクリック
インストーラは英語による表記で出てきますが、基本的に「NEXT」を押して頂いて大丈夫です。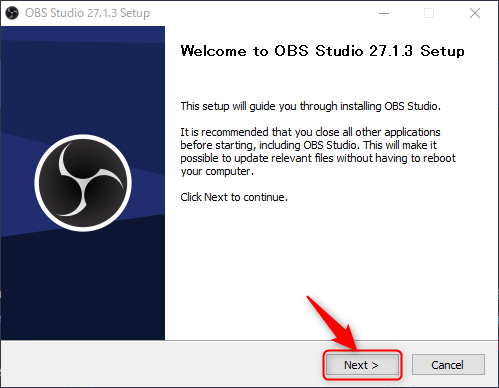
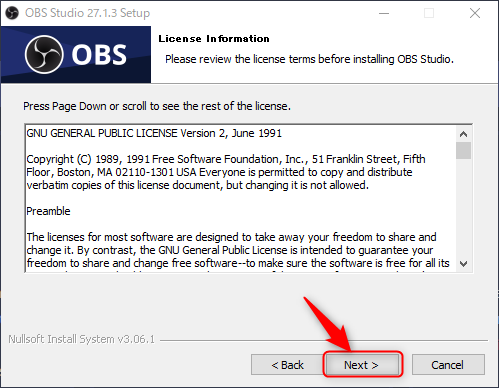
「Install」をクリックしてインストールします。
(インストール先を変えたい場合は「Browse…」から場所を選んで下さい)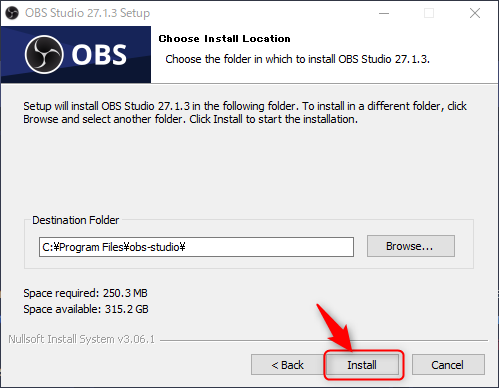
インストールが完了したら「Finish」をクリックでインストール完了です。
(チェックマークを入れたままにしておくと、インストール完了後にOBSが立ち上がります)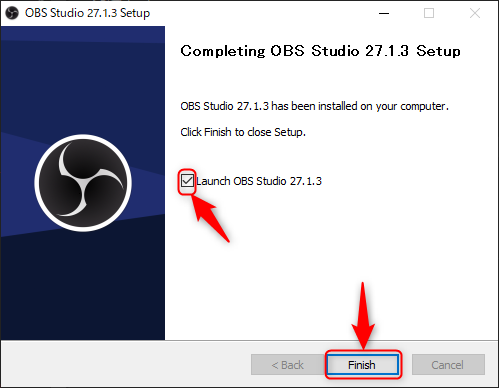
まとめ

以上、OBSのダウンロード~インストールの手順でした。
英語による表記なので、うわっっと拒否反応が出る人もいるかも知れませんが、流れは一般的なインストール手順と同じなので、あまり深く考えずやってみよう。
【補足】Windowsの64ビット版か32ビット版かの確認方法
お使いのWindowsが64ビットか32ビットか分からない場合は以下の方法で確認できます。
Windowsのスタートメニューから「設定」を開きます。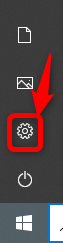
「システム」を開いて、左側のメニューの一番下の詳細情報を開きます。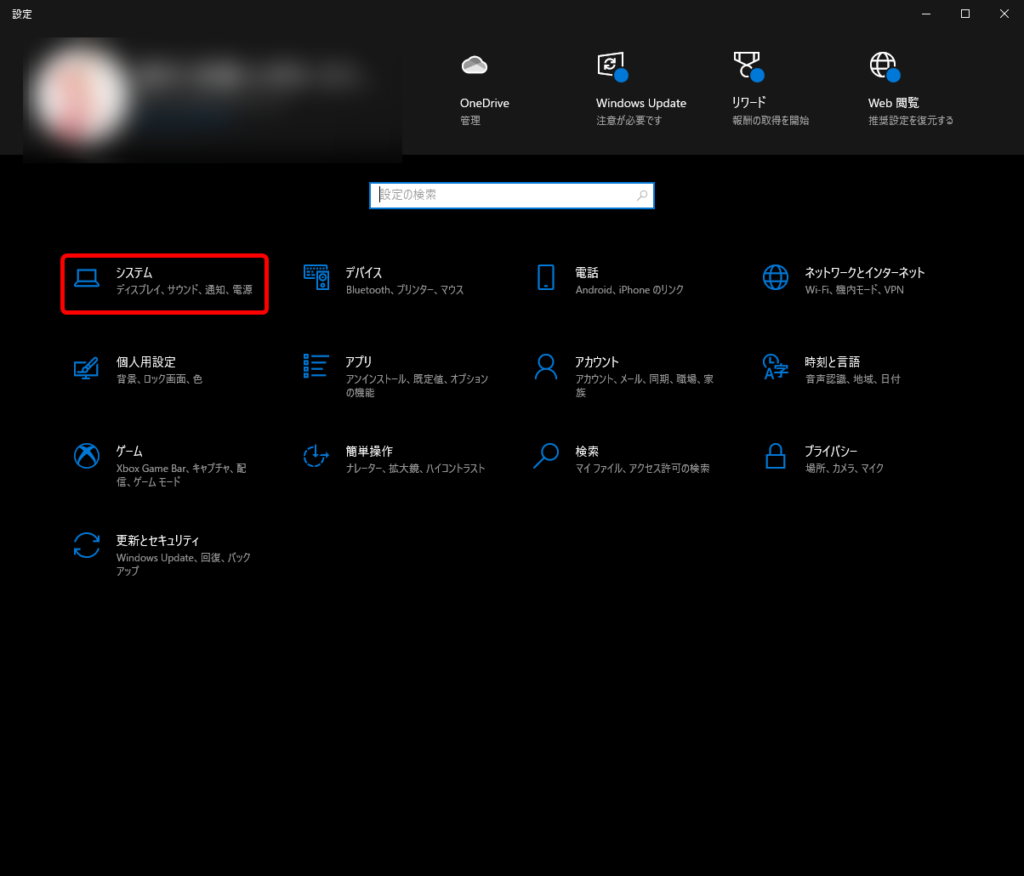
「デバイスの仕様」の「システムの種類」を見て頂くとお使いのWindowsがどちらか分かります。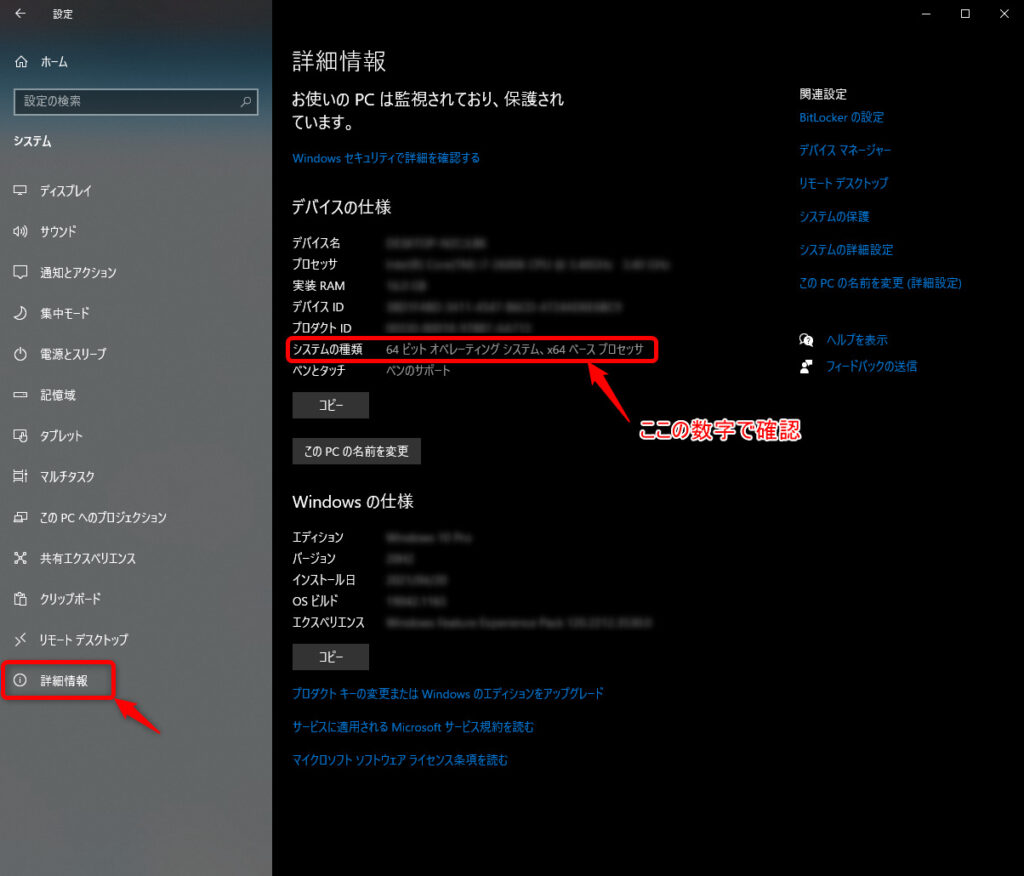



コメント