
どうも、レボルです。
今回はVtubeStudioで表情の切り替えなどで使うキーバインドの設定方法についてお伝えします。
キーバインドとは、VtubeStudio上でキャラクターの表情の切り替えや、特定のアニメーション動作をさせたいときに使うショートカットキーのようなものです。
キーボード上のショートカットからも出来ますし、アプリ画面上にボタンを用意しておいて、それをクリックして実行することも出来ます。
また、最近はカメラの前で指定したジェスチャーをすることでも実行できるジェスチャートリガーという機能も付きました。
今回はその「キーバインドの設定方法」についてお伝えしていきます。
注)この記事では表情やアニメーションのファイルの用意については、できている状態として割愛いたします。
それでは早速行きましょう。
キーバインドの設定方法
キーバインド設定の準備
まずは、キーバインドを設定したいキャラクターモデルを表示させておきます。
・「設定」→カチンコアイコンをクリック
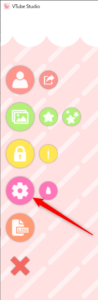
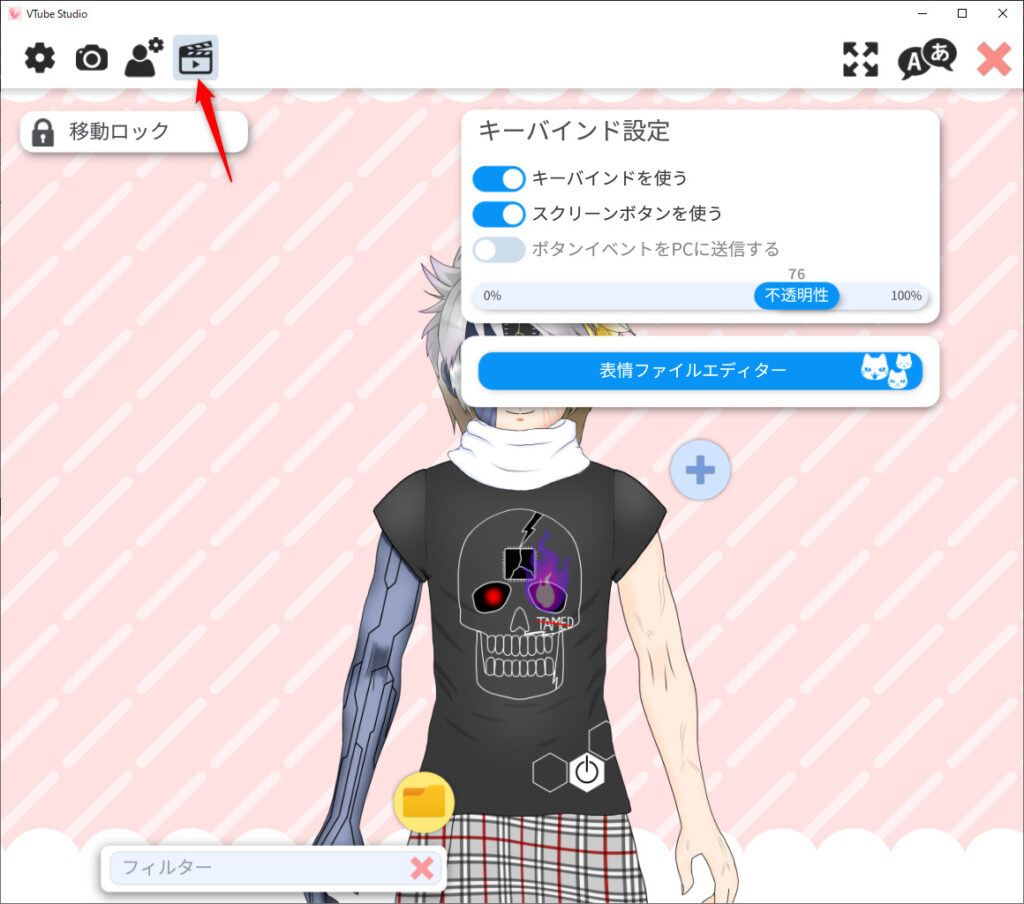
すると上のような画面が表示されます。
ここでまず、キーバインドの設定の準備をしていきます。
・「キーバインドを使う」を有効にする
これを有効にすることで、キーバインドの機能を使えます。
・「スクリーンボタンを使う」→任意
スクリーンボタンというのは、VtubeStudio上にボタンを表示して、それをクリックすると指定した動作ができるというものです。(最大8つまで)
スクリーンボタンを使いたい場合は有効にして下さい。
画面上にボタンが有ると邪魔だなぁという場合は無効にしておけば表示されなくなります。
・ボタンイベントをPCに送信する→PC版は無効でOK
こちらはスマホのアプリ版と連携させているときに使う機能です。
スマホ版の画面上のスクリーンボタンをタップすると、PC側で同じ場所に割り当てた動作が実行されるというものです。
この機能を使いたい場合は、スマホ版のVtubeStudio側の設定で有効にします。
PC版では無効のままでOKです。
キーバインドの追加と設定
「+」ボタンをクリックすると新規の動作の設定のフォームが開きます。
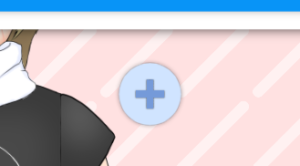
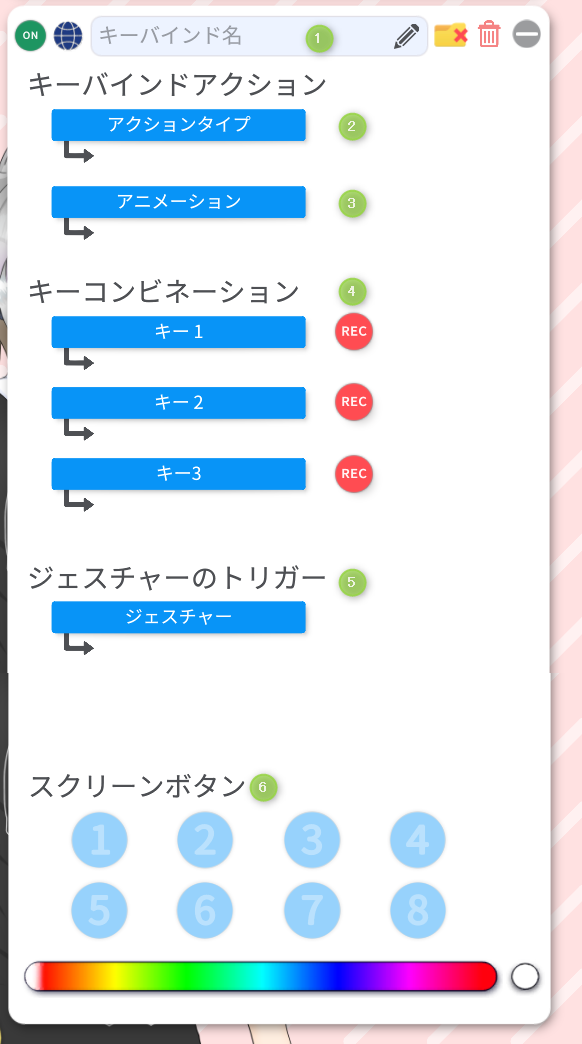
動作ごとにこのフォームを設定していきます。
フォームの右上のゴミ箱をクリックすると、フォームが削除されます。
①~⑥の各項目については以下のようになっています。
①:名前の入力
キーバインド名の欄の右端の鉛筆マークをクリックすると、キーバインドに名称をつけられます。
自分でわかりやすい名前をつけて下さい
②:「アクションタイプ」の選択
実行したい操作、モデルにさせたい動作の種類を選択します。
VtubeStudioのアップデート毎に機能が項目が増えて来ているので、すべての項目の説明は割愛します。
モデルの表情・動作変更の際に主に使用するアクションタイプについては後術します。
③:「アニメーション」の選択
この項目はアクションタイプによって表示が変化したり、項目そのものが無くなる場合もあります。
クリックすると用意されている表情やモーションのリストが表示されます。
設定したいものを選択します。
Vtuberモデルの制作をクリエイターさんにご依頼した場合は、それぞれの表情のファイル名を教えて頂いておきましょう。
④:キーコンビネーションの設定
キーボード上で指定したキーを押して動作させるショートカットキーを設定します。
RECで指定したいキーを押すと設定できます。
最大で3つのキーが設定できます。(複数設定の場合は指定したものを同時押しで使用する)
キーコンビネーションですが、VtubeStudioがパソコン画面上で最前面になかったり、最小化していても使えます。
逆に言うと他のアプリを操作中に指定したキーを押すと勝手に実行されてしまうので、2つ以上のキーを同時に押す設定しておくのがオススメです。
⑤:ジェスチャートリガーの設定
こちらは手のジェスチャーでキーバインドを実行するものです。
ジェスチャートリガーを使用する場合はWEBカメラによるトラッキング(動きの検知)が必要になります。
(スマホアプリ版によるトラッキングのときは使用できません)
カメラの前で指定した手のジェスチャーをすることでキーバインドを発動させます。
使用しない場合は未設定でもOKです。
⑥:スクリーンボタンの設定
VtubeStudioの右側にボタンを表示し、クリックすると指定した動作を発動します。
こちらは最大8個まで設定できます。
下のカラーバーでボタンの色も変えられるので、ボタンごとに自分が判別し易い色に出来ます。
主に使用するアクションタイプ(モデルの動作関連)

アクションタイプはVtubeStudioのバージョンアップと共に増えています。
ここでは主に表情や動作の切り替えと言った、モデルの動作関連で抑えておくべきアクションタイプを説明します。
・モーションをプレイする(motion3)
アニメーション形式(motion3形式)で出力された動作を行います。
例えば、「手を数回振って下ろす」などの動作に使えます。
・待機モーションを変更する(motion3)
ループアニメーションつきの表情(例:涙がポロポロ出続けるなど)を使用する時に使用します。
デフォルトの待機モーションに戻すには、デフォルト状態のアニメーションを用意しておき、そちらを選択します。
(一覧の一番上の「-」を設定しても戻りますが、瞬間的パッと戻ってしまうので、自然に戻すためにはデフォルトのアニメーションも用意しておくのがおすすめです。)
・表情を切り替える(exp3)
表情や特定のポーズへの切り替えなどに使います。
exp3形式で出力された動作を行います。
・すべての表情を消す
こちらはすべての表情切り替え(exp3形式)をリセットするものです。
連続で表情の切り替えを行うと、それまでの表情切り替えの指示が残ってしまっているので、全部リセットしたい時に使います。
複数の表情をセットしてある場合は併せて設定しておくのがオススメです。

注意:リセットされるのはexp3形式のみなので、待機モーション(motion3形式)はリセットされません。
待機モーションをリセットしたい場合、平常時の待機モーションのキーバインドを用意しておいてそちらに切り替えます。

リセットの手間を考えると、表情のバリエーション自体も待機モーションで作ってしまうのもアリ
その他のモデル等の準備
今回はキーバインドの設定方法についてお伝えしました。
でも、そもそもモデルのアップロードのやり方や、カメラの設定がわからない方はこちら
VtubeStudioでモデル(キャラクター)を動かしてみよう
https://revolatory00.com/vtubestudio_movechara/
で説明しています。
また、VtubeStudioの準備をする際は、モデルの設定と併せて背景の設定も最低限したいかと思います。
その際はこちら
VtubeStudio(Steam版)での背景の設定方法
https://revolatory00.com/vtubestudio_back/
を参考にしてみて下さい。
また、Vtuberとして配信する際には、配信用のアプリであるOBSの導入も必要になってきます。
そちらについてはこちら
OBSのインストール方法(おまけ:Windowsの64ビット/32ビット確認方法)
https://revolatory00.com/obs_inst/
を参考にしてみて下さい


コメント