
どうも、レボルです。
今回はVtube Studioでの背景の設定方法をお伝えします。

OBS等の配信・録画アプリで背景を透過させる方法は
特によく使う機能だから覚えておいてね
背景の選択方法
右側のメニュー(表示されていない場合は画面内をダブルクリック)の上から2番目のアイコンをクリックします
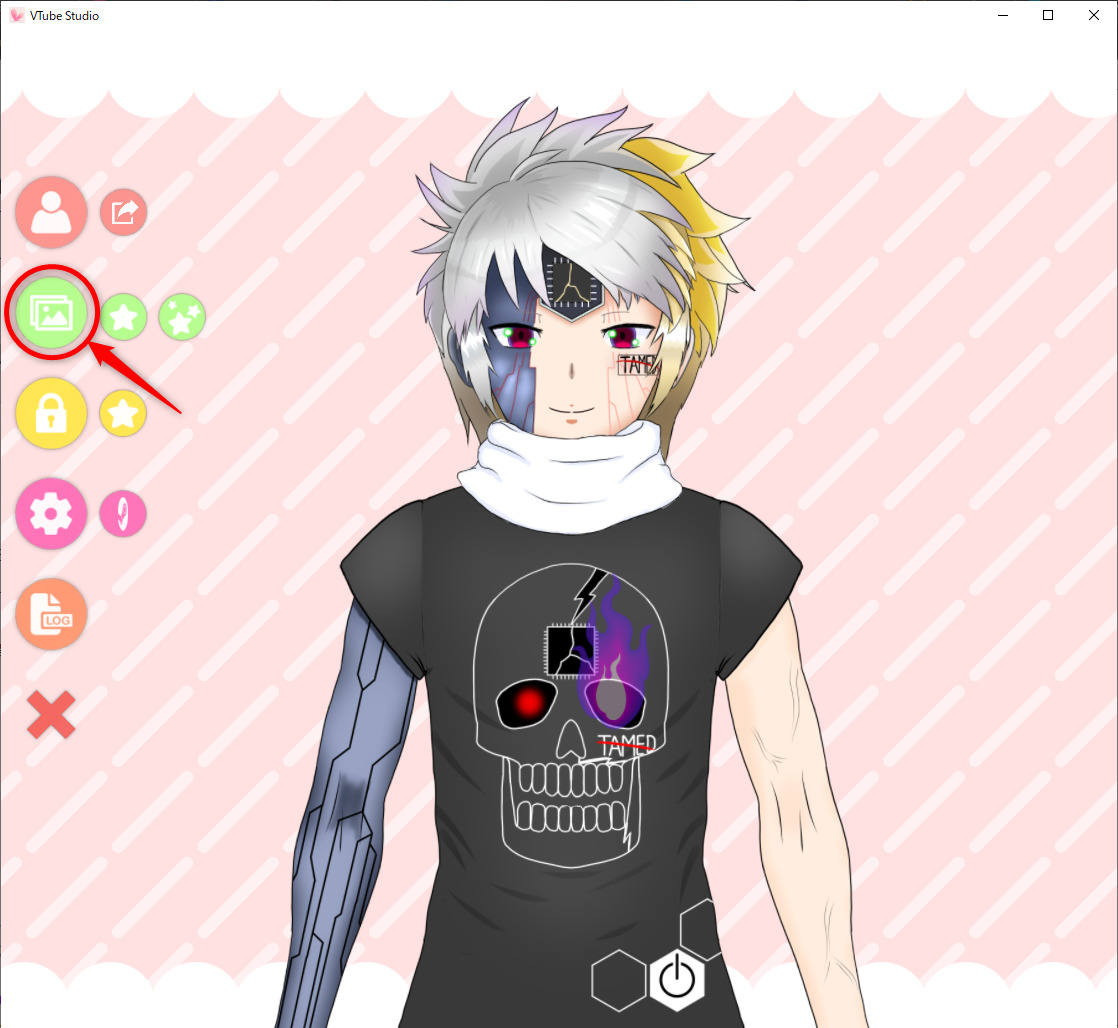
背景の一覧が出ますので、選択すると背景を変えられます。
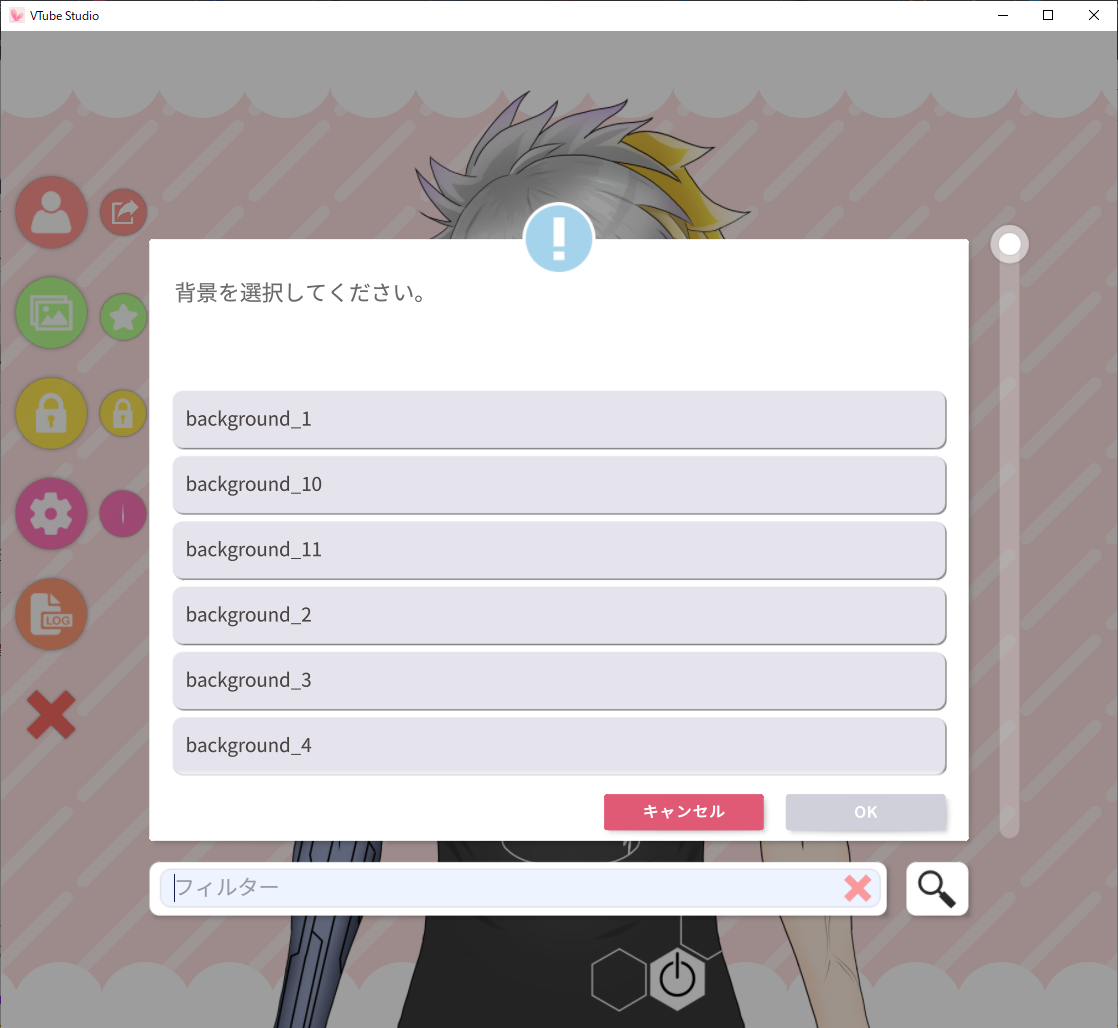
OBSでVtubeStudioの背景を表示させない方法

OBSで配信や録画をする際は、Vtube Studioの背景を透明色として表示することができるよ。
(OBSについてはこちらの記事を参照して下さい)
→ OBSのインストール方法

OBS以外のアプリでも対応する場合があるけど、適用されない場合はそれぞれのアプリの使い方を参照してね。
背景の一覧の下から2番目にある「Color Picker」を選択し、「OK」を押します。
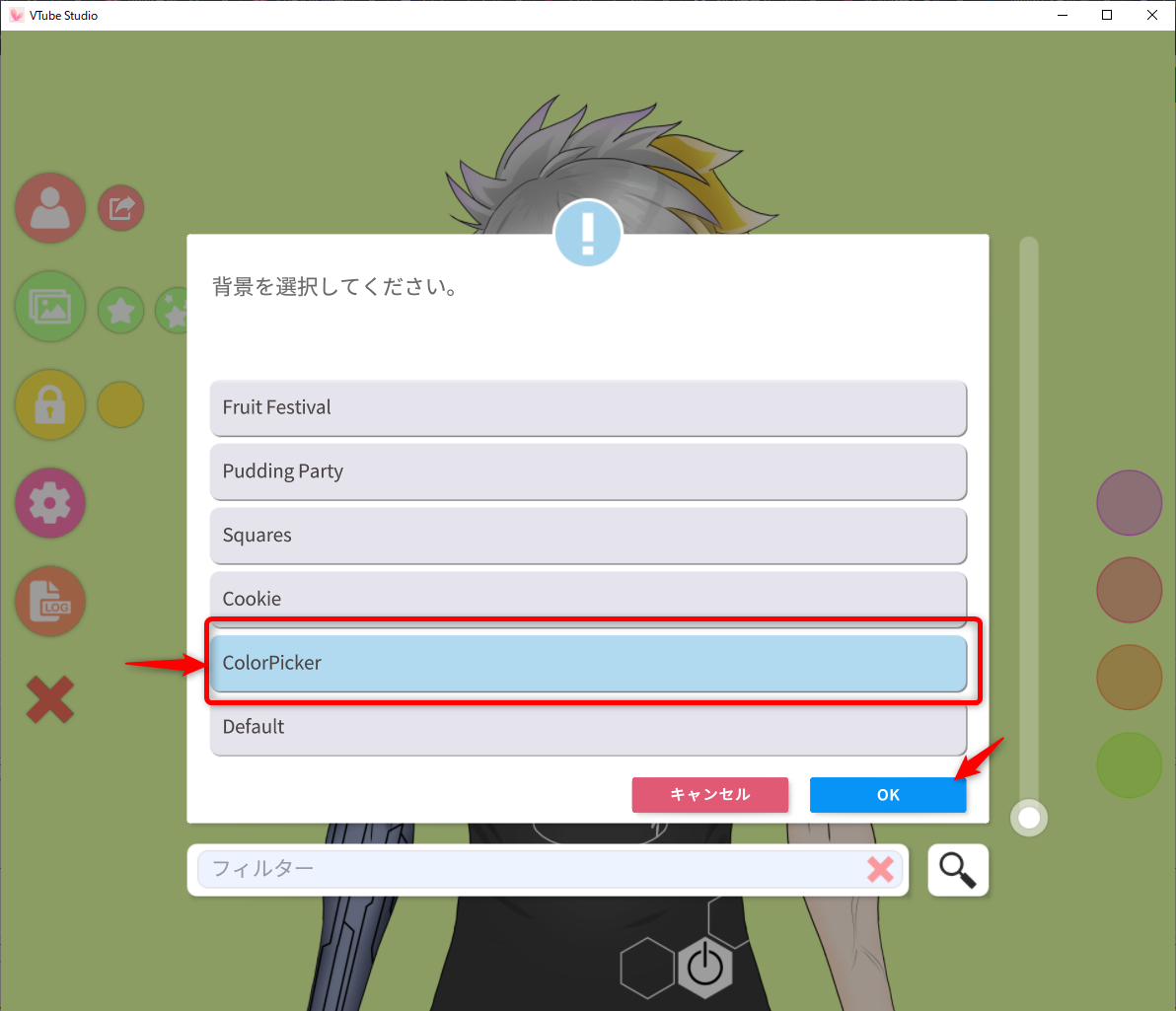
次のようなウィンドウが出るので「OK」を押します
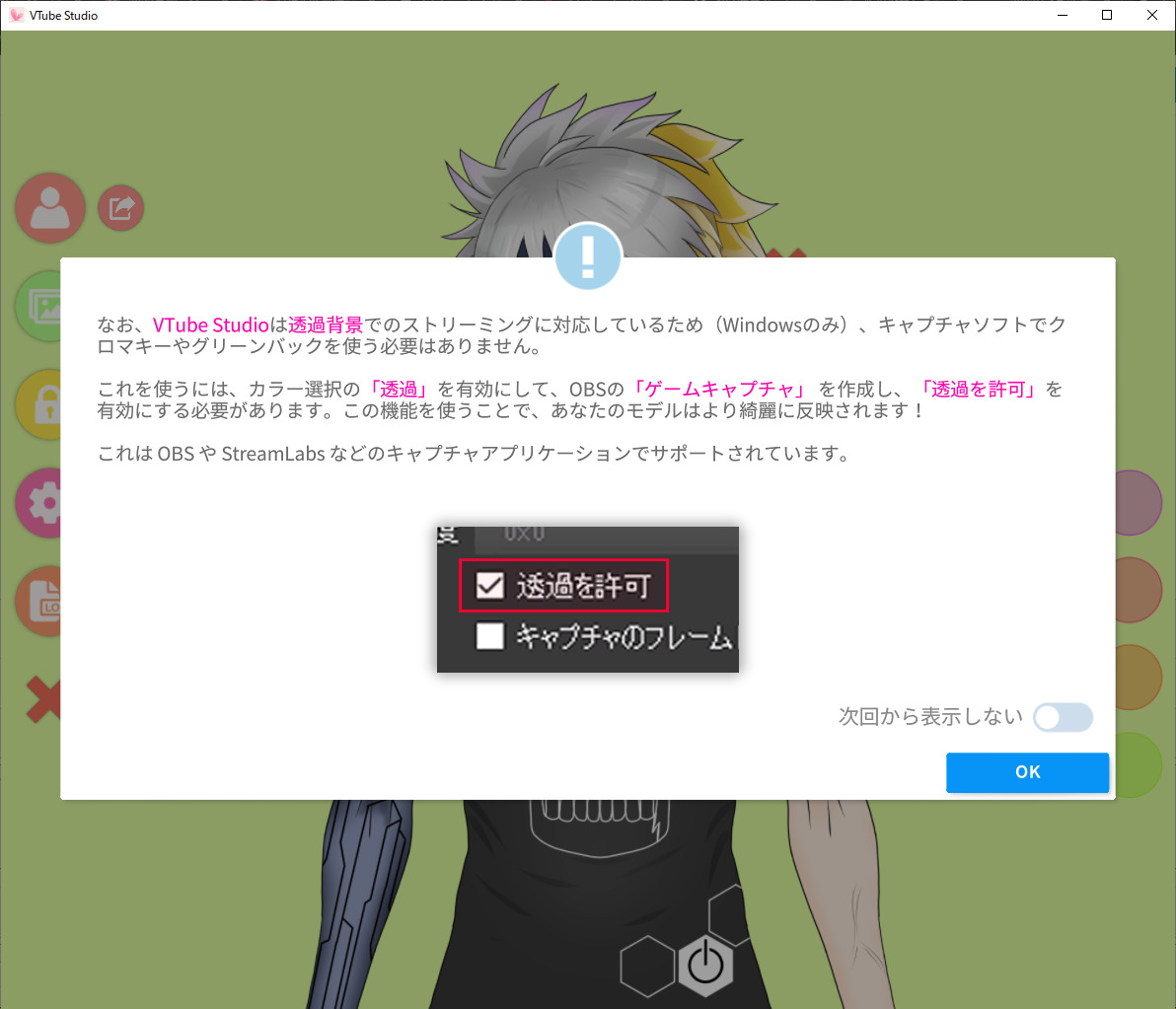
透過(OBS)にチェックを入れると、透過に対応しているアプリで表示する際に背景が透過になります。この機能を使う場合、背景の色設定はどんな色でも大丈夫です。
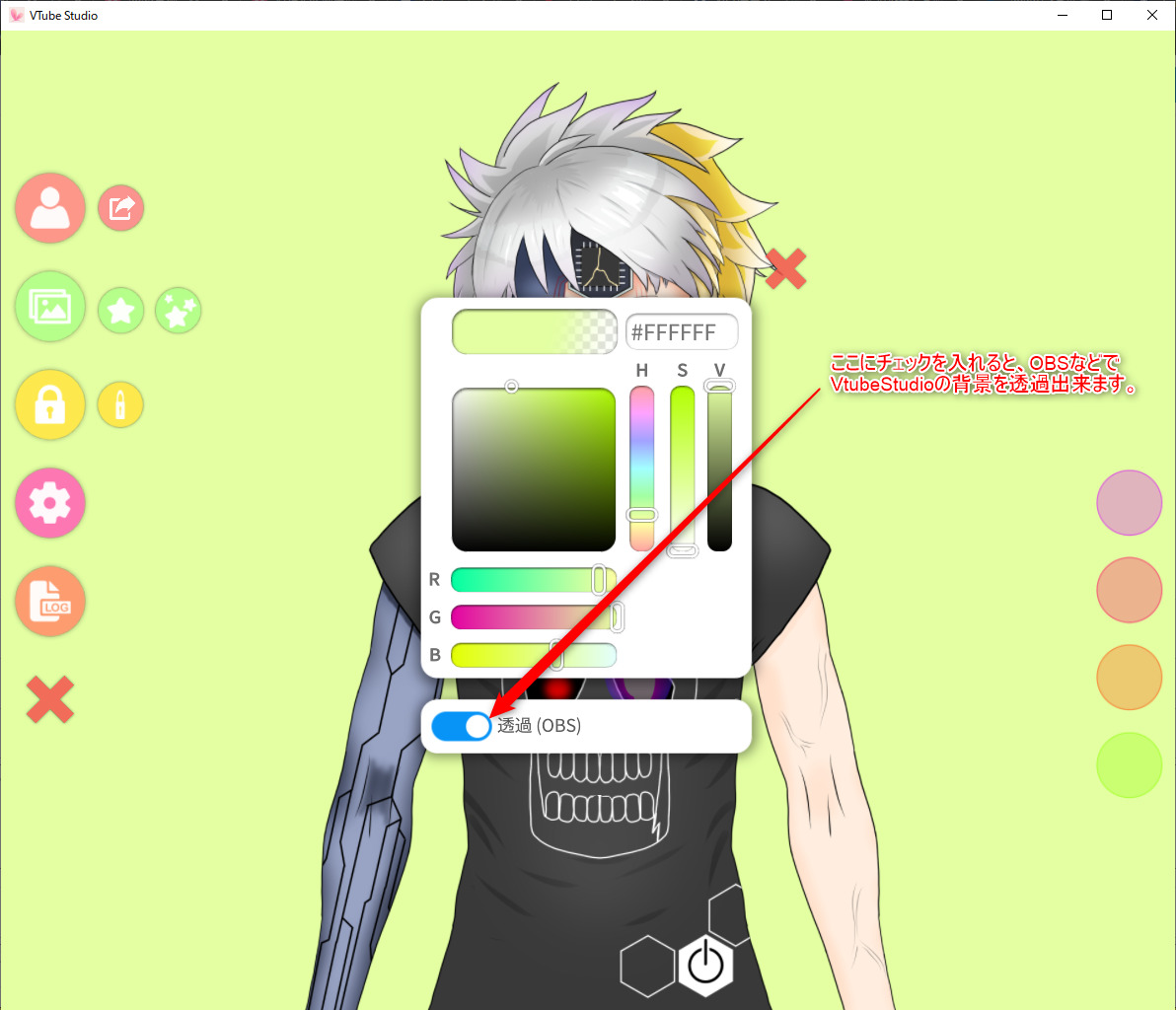
補足:OBS側の設定
Color Picker選択時にウィンドウ表示されていましたが、OBS側も設定が必要です。
VtubeStudioを表示しているソースのプロパティを開きます。
(OBSの細かい使い方についてはここでは割愛します)
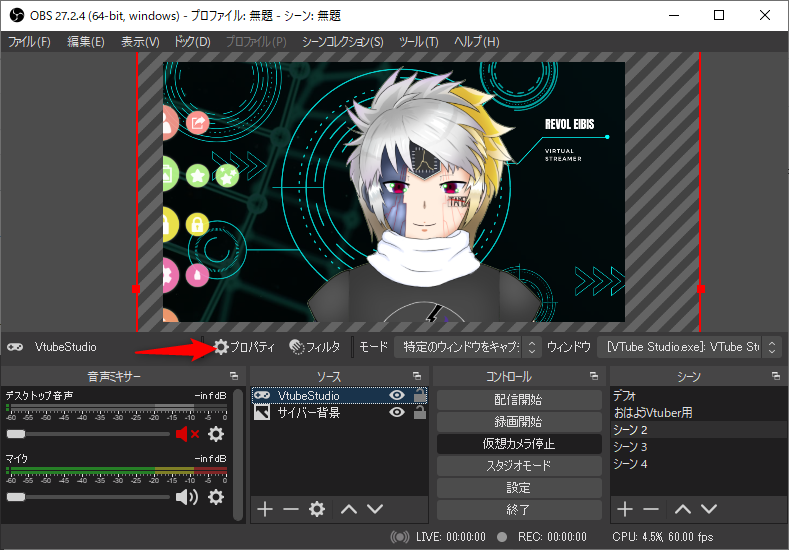
「透過を許可」にチェックを入れます。
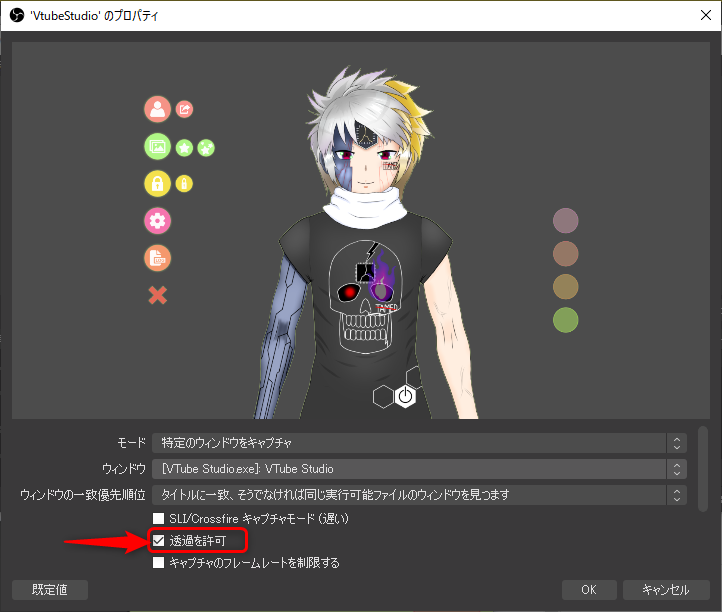
オリジナルの背景画像を取り込む方法
設定の中から「データフォルダを開く」をクリックすると、PC内でVtubeStudioのデータが保存されているフォルダが開きます。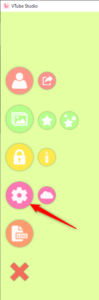
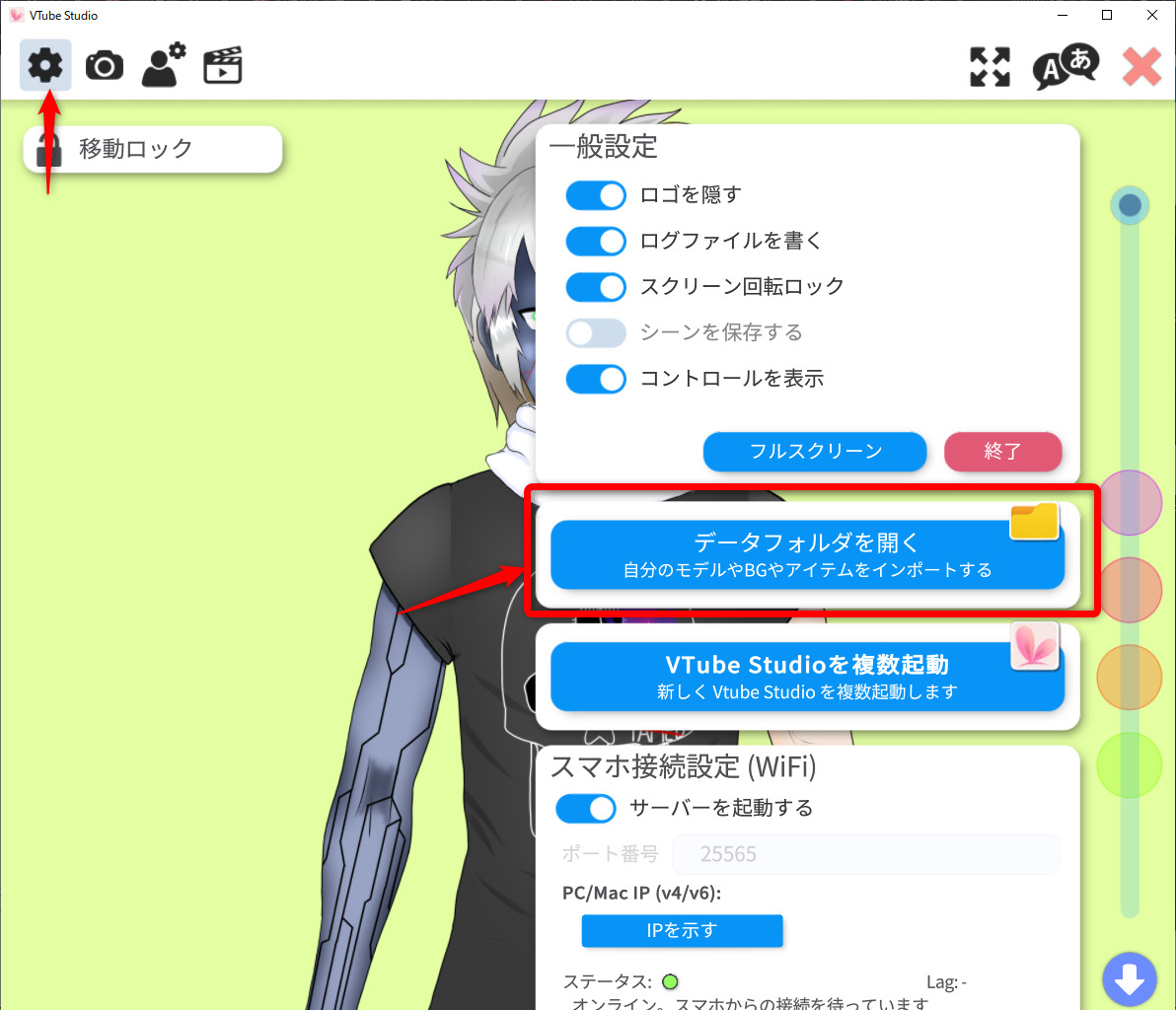
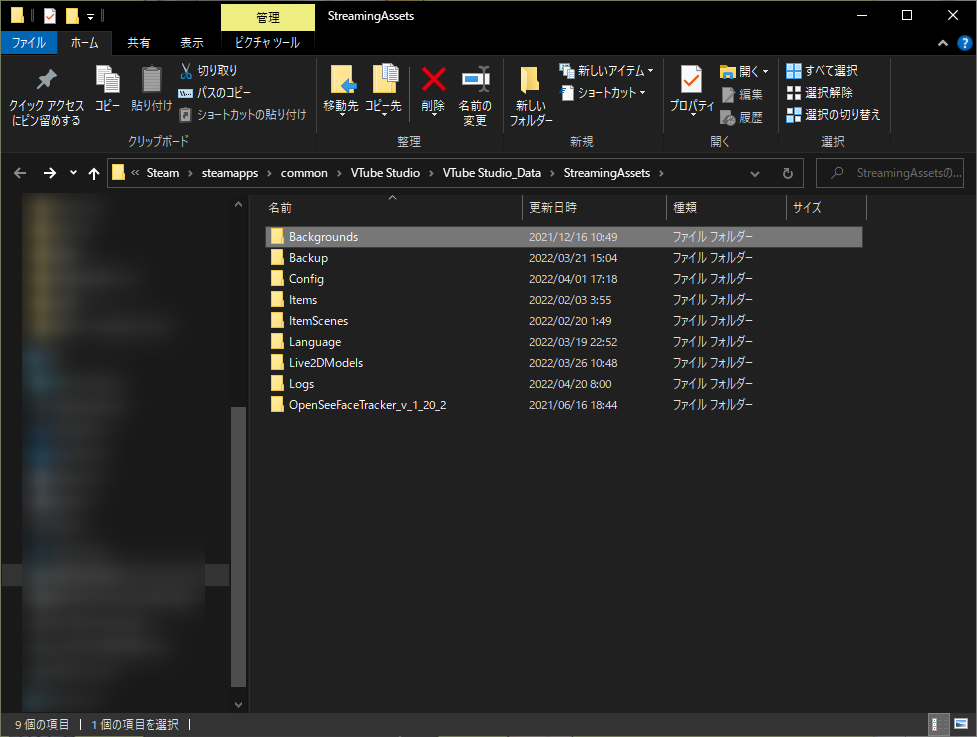
「Backgrounds」のフォルダを開きます。
ここに使いたい背景の画像を入れます。
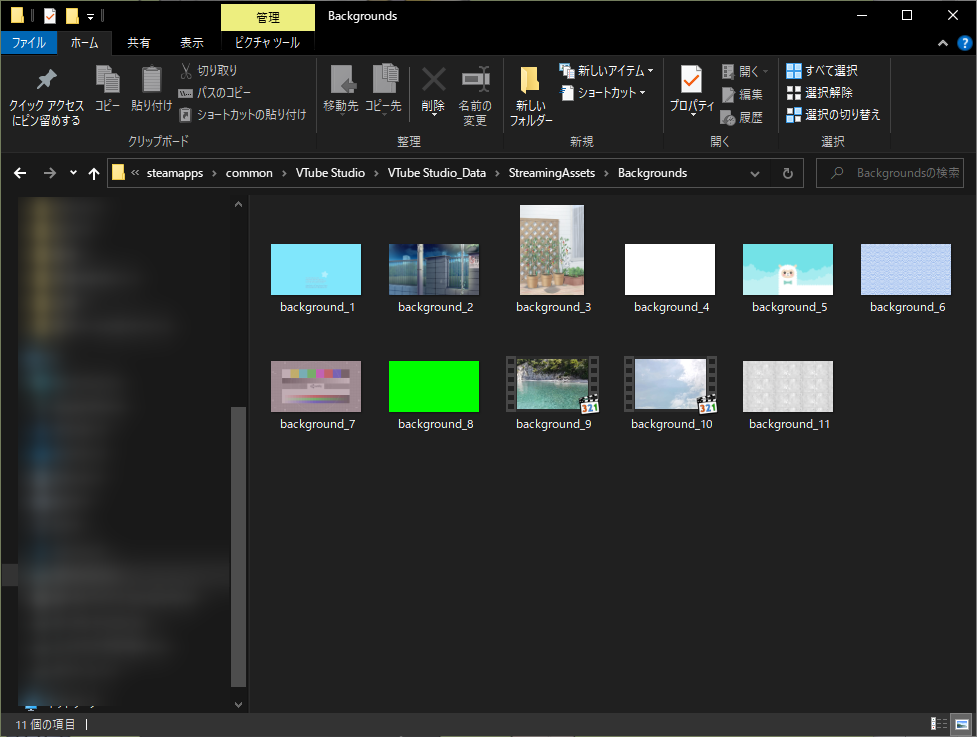
背景用画像をフォルダに入れた状態で改めてVtube Studioの背景選択を開くと、追加した背景画像を選べるようになっています。

以上がVtube Studioでの背景選択のやり方でした。
背景透過のやり方は特に使うのでやってみよう。

このブログでは他にも、キャラクターの動かし方についても説明しているので、チェックしてね。
VtubeStudioでモデル(キャラクター)を動かしてみよう
https://revolatory00.com/vtubestudio_movechara/


コメント