
どうも、レボルです。
今回はVtubeStudioでVtuberモデル(キャラクター)を動かす手順をお伝えします。
Webカメラの用意
今回はまずはキャラクターを動かすところからなので、PCに備え付けのものやすでにお持ちのWebカメラを使用してみましょう。

より使い勝手の良いカメラの選び方のポイントは改めて別の記事で解説します。
デジタル機器に強い方はスマホを使うのもオススメ
・スマホをWebカメラとして使う
スマホに搭載されているカメラは下手なWebカメラより高性能ですし、Webカメラ代も節約できます。
テレワークの普及でそういったスマホをWebカメラとして使う方法もインターネット上で解説されていたりするので、気になる方はそちらを検索してみて下さい。
・アプリ版VtubeStudioを使う
VtubeStudioにはスマホアプリ版もあり、僕も使っています。
アプリのプロ版も買いきりで3000円程度ですので、Webカメラ代を抑えることもできます。
特に顔認証機能(Face ID)付きiPhoneを使っている方にオススメです。
ただ、PC版と連携の際ウィルス対策ソフトがブロックしてしまう事があるので、 その時は自分が使用しているウィルス対策ソフト側でブロック対象から除外する設定が必要があります。
また、最近VtubeStudioに実装されたハンドトラッキング(手のジェスチャーを検知)まではできません。
カメラの選択
「設定」を開きます
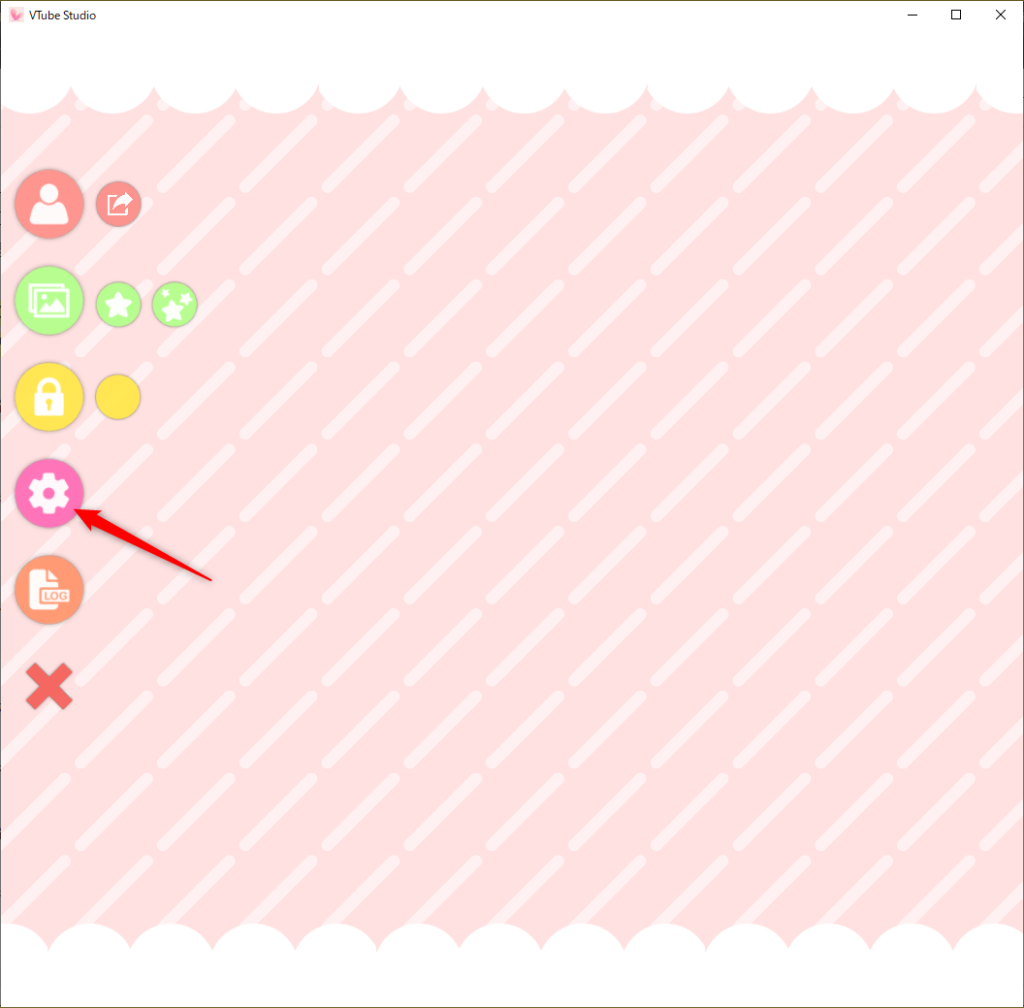
カメラアイコンを選択すると、次のようなメニューが出ます。
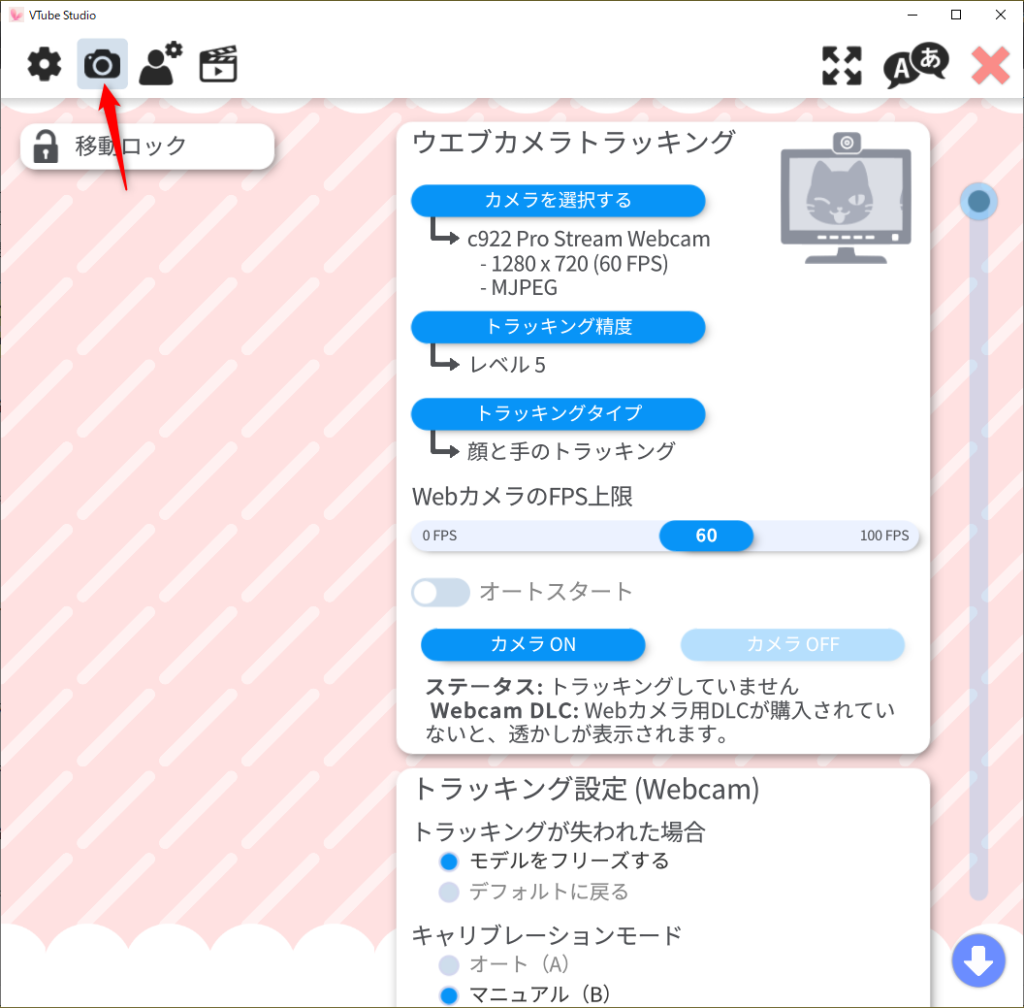
「カメラを選択する」をクリックするとカメラの選択画面が出ます。
使用するWebカメラの名前を探して選択します。
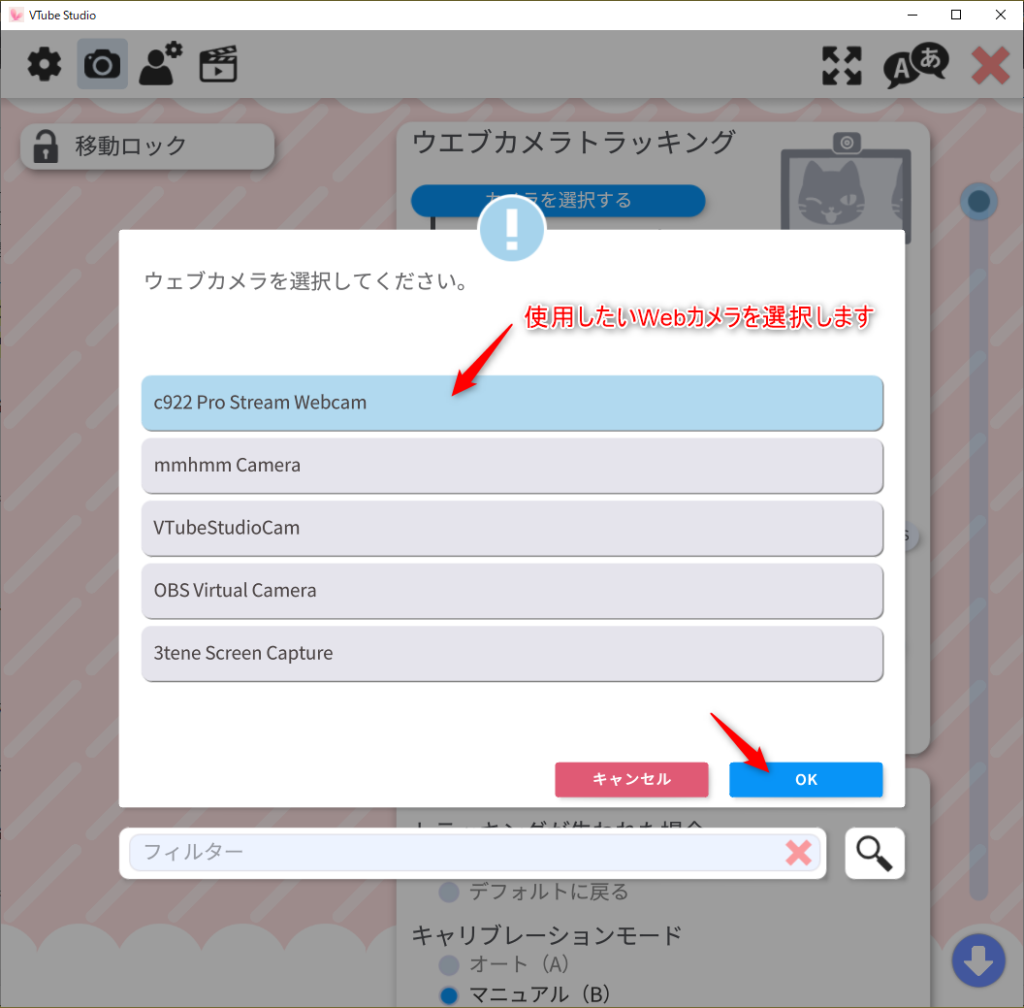
カメラを選択すると、解像度の選択画面がでます。
ウィンドウに書かれているように1280×720以上ですと、目のトラッキング(動きの検知)がよくなります。
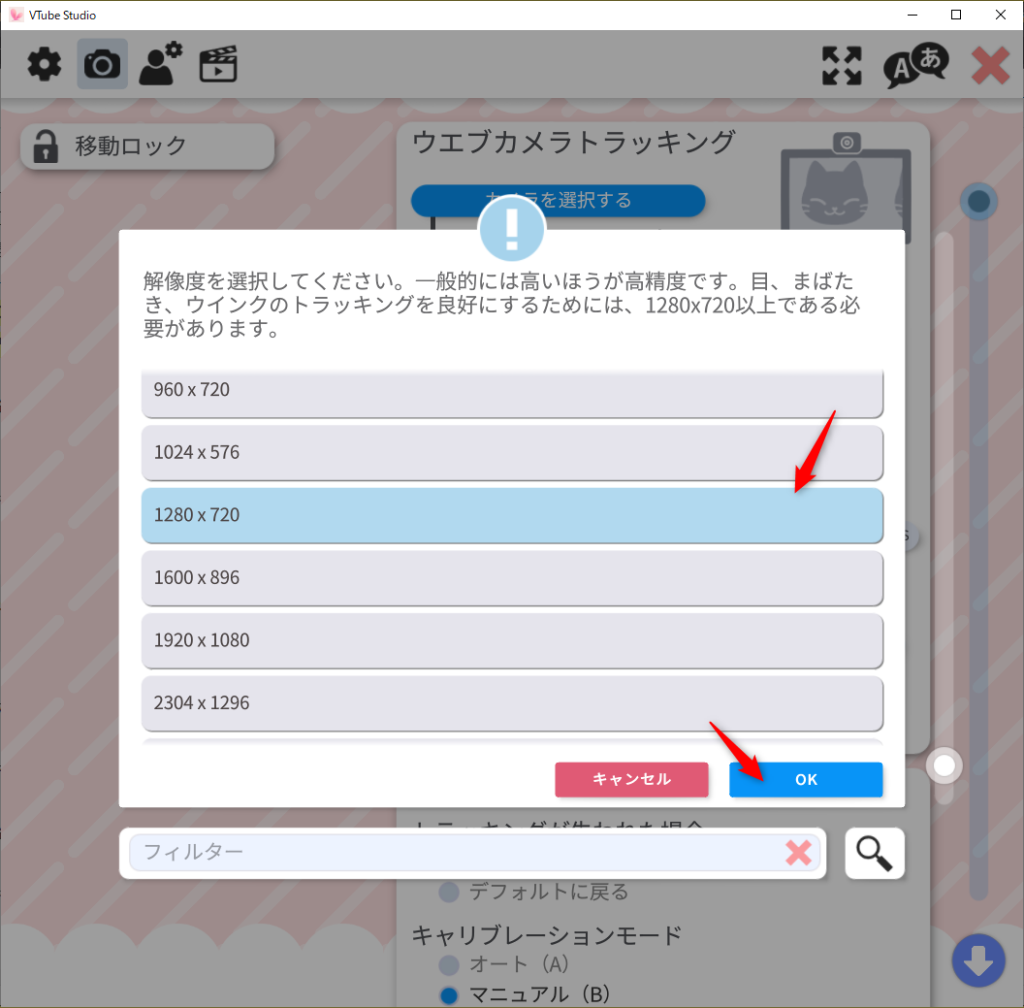
続いてフレームレート(FPS)の選択画面が出てきます。
使用しているカメラによって出てくる数字は違いますが、30または60を選んで下さい。
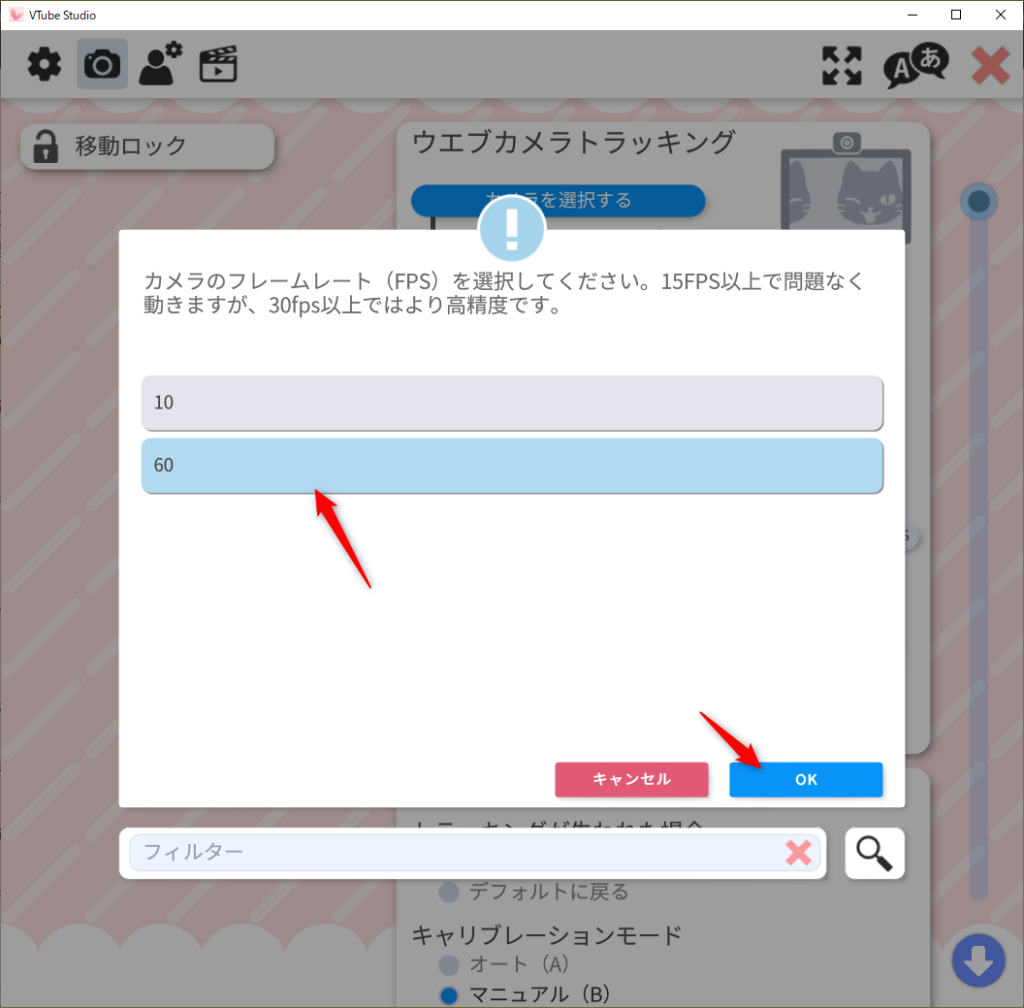
フォーマットの選択画面が出てきます。
こちらについては、僕の環境ではMJPEGしか表示されませんでしたので、MJPEGを選んでいます。
一番なめらかに動くのがMJPEGです。
これでカメラが選択されました。
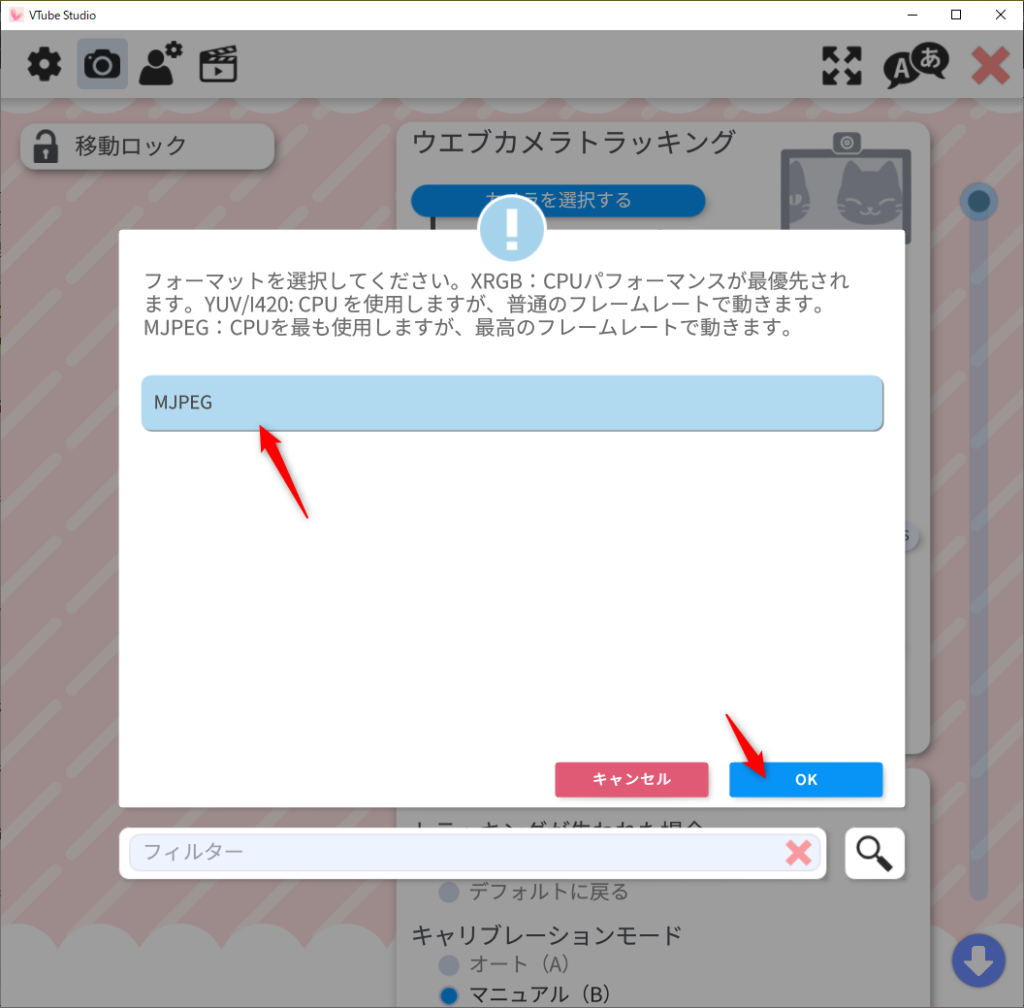
続いて元のメニューに戻って他の設定をしていきます。
トラッキング精度(動きの検知の精度)を選択出来ます。
初期状態で一番上のレベル5になっているので、どうしても落とさないと処理が追いつかないとかでなければそのままでOKです
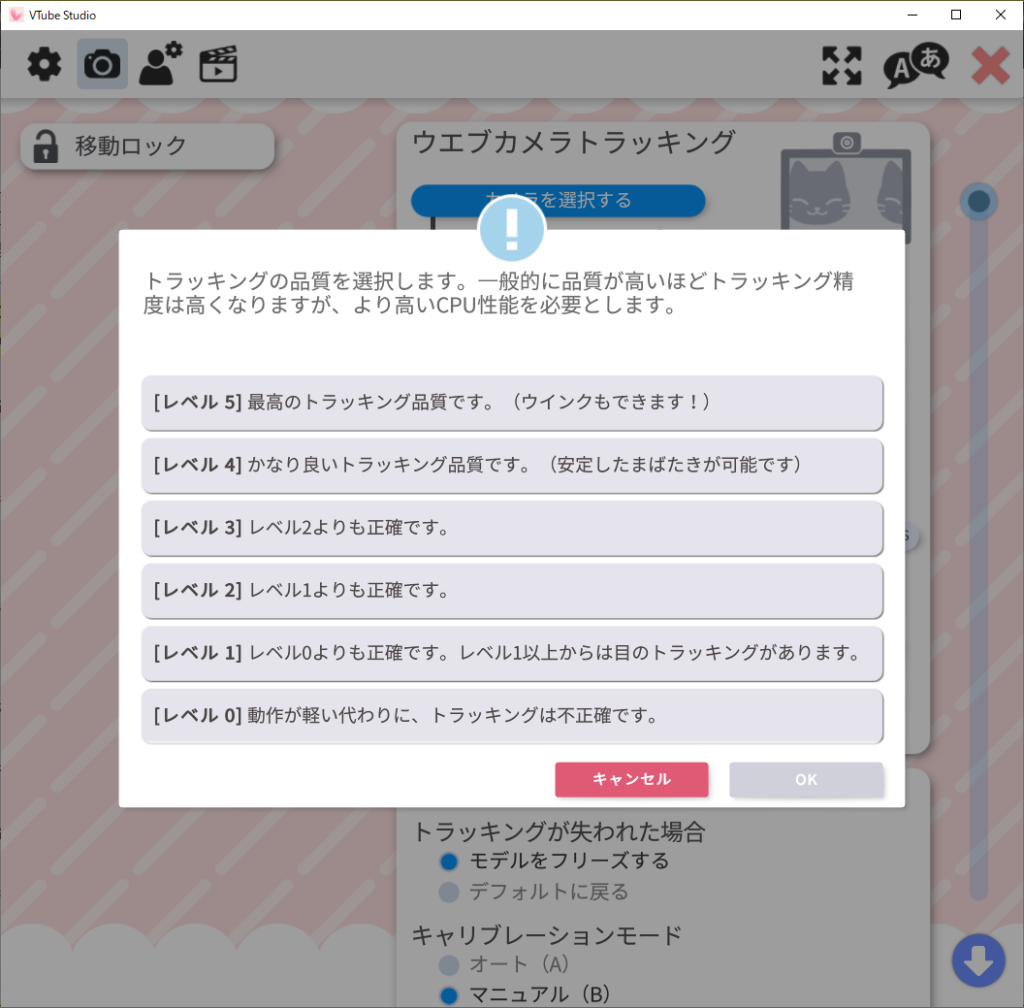
続いてトラッキングのタイプの選択です。
VtubeStudioは顔の動き・表情以外に手のジェスチャーを検知することが出来ます。
それぞれ以下のように使い分けます。
・顔のトラッキングのみ…手のジェスチャーの設定をしない場合はこれでOK
・手のトラッキングのみ…顔のトラッキングをスマホアプリ版VtubeStudioで行いつつ、手のみWebカメラを使用する時設定する
・顔と手のトラッキング…顔と手、両方Webカメラでトラッキングする
ご自身の使用スタイルに併せて選択して下さい
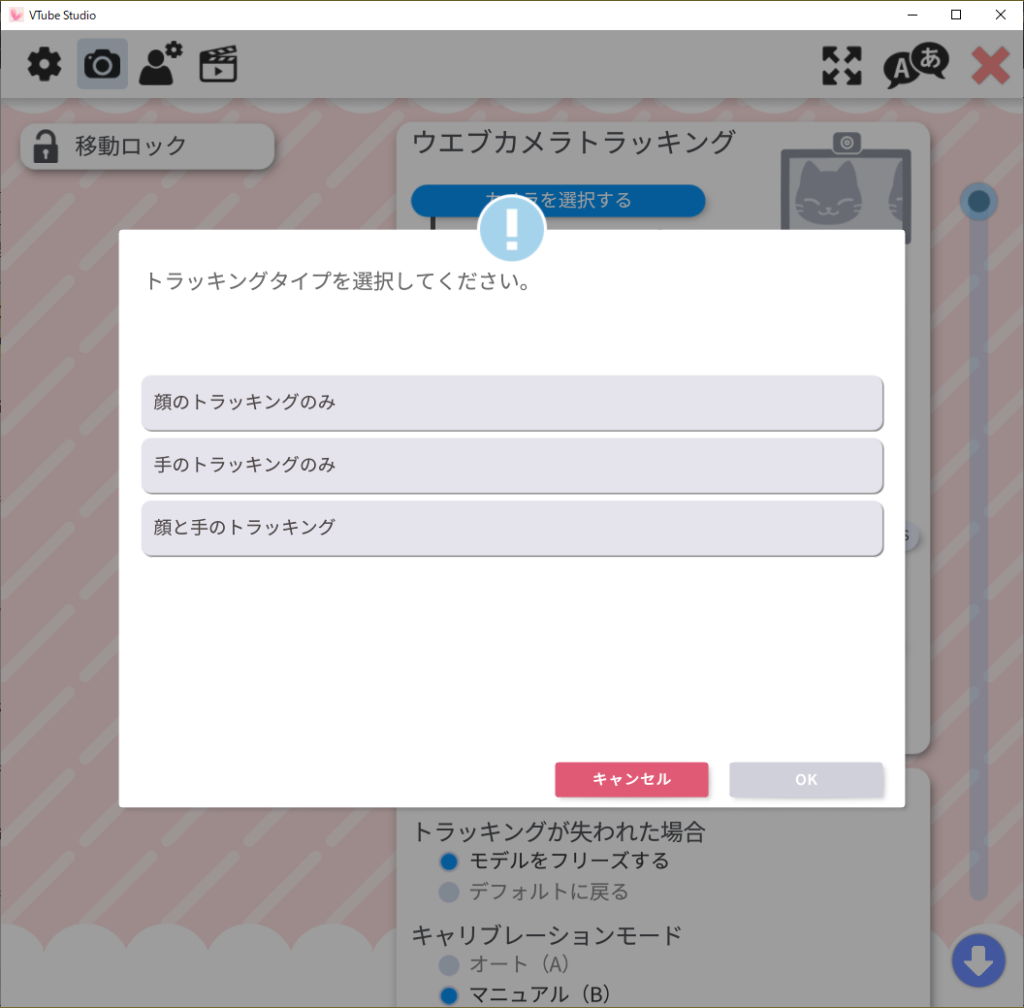
WebカメラのFPS上限…特別な理由がなければ60で大丈夫です。
オートスタート…チェックを入れてカメラONにすると、次回からVtubeStudioを起動するとWebカメラでのトラッキングが自動で開始されます。
カメラON/カメラOFF…カメラONでWebでWebカメラによるトラッキングが開始されます。
Webカメラを使用する場合VTubeStudio – Remove Watermarkをダウンロードしていない場合、以下の表示が出ます。 Remove Watermark を購入していない場合、透かしは入りますが動作の精度は変わらないので、動作確認の際はまだ購入しなくて大丈夫です。
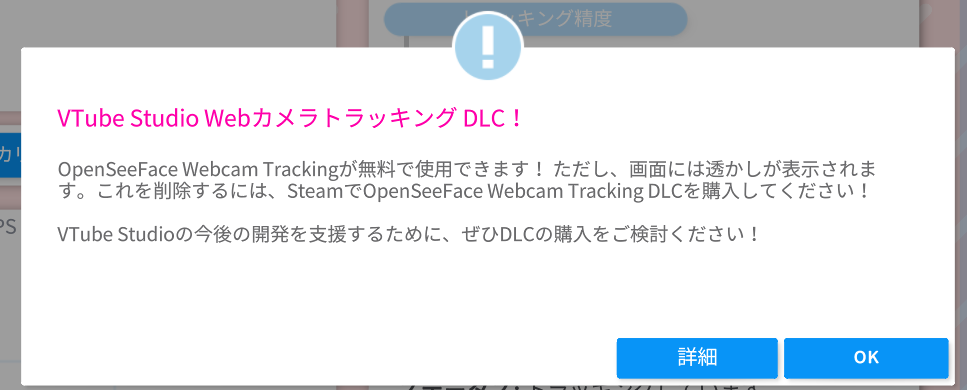
もう一つ、こちらのウィンドウも出ます。
今設定しているウェブカメラトラッキングのメニューの1つ下にありますが、初期設定では推奨のマニュアルになっていますので、今はOKを押して下さい
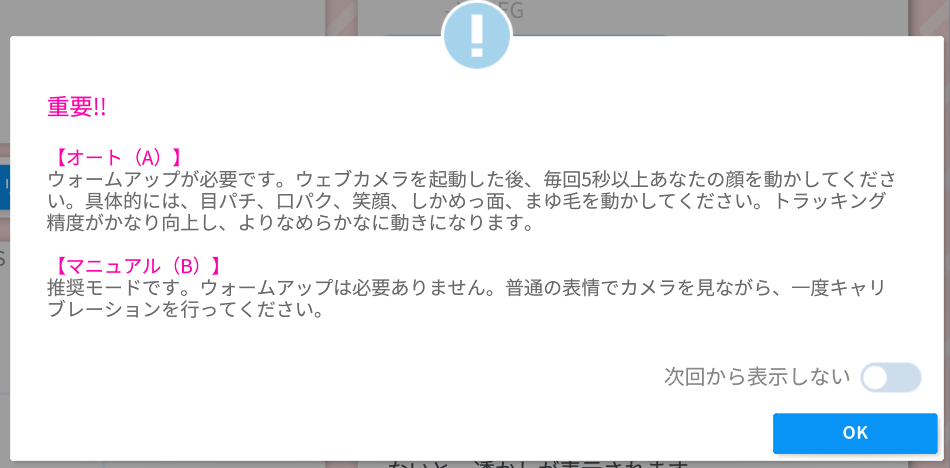
これでウェブカメラの設定ができました。
続いて実際にキャラクターのモデルを使って動作を確認します。
初期インストールされているキャラクターで動作を確認する

まずはVtubeStudioに予めインストールされているモデル(キャラクター)で動作を確認していきます
画面の左側のアイコンの一番上をクリック
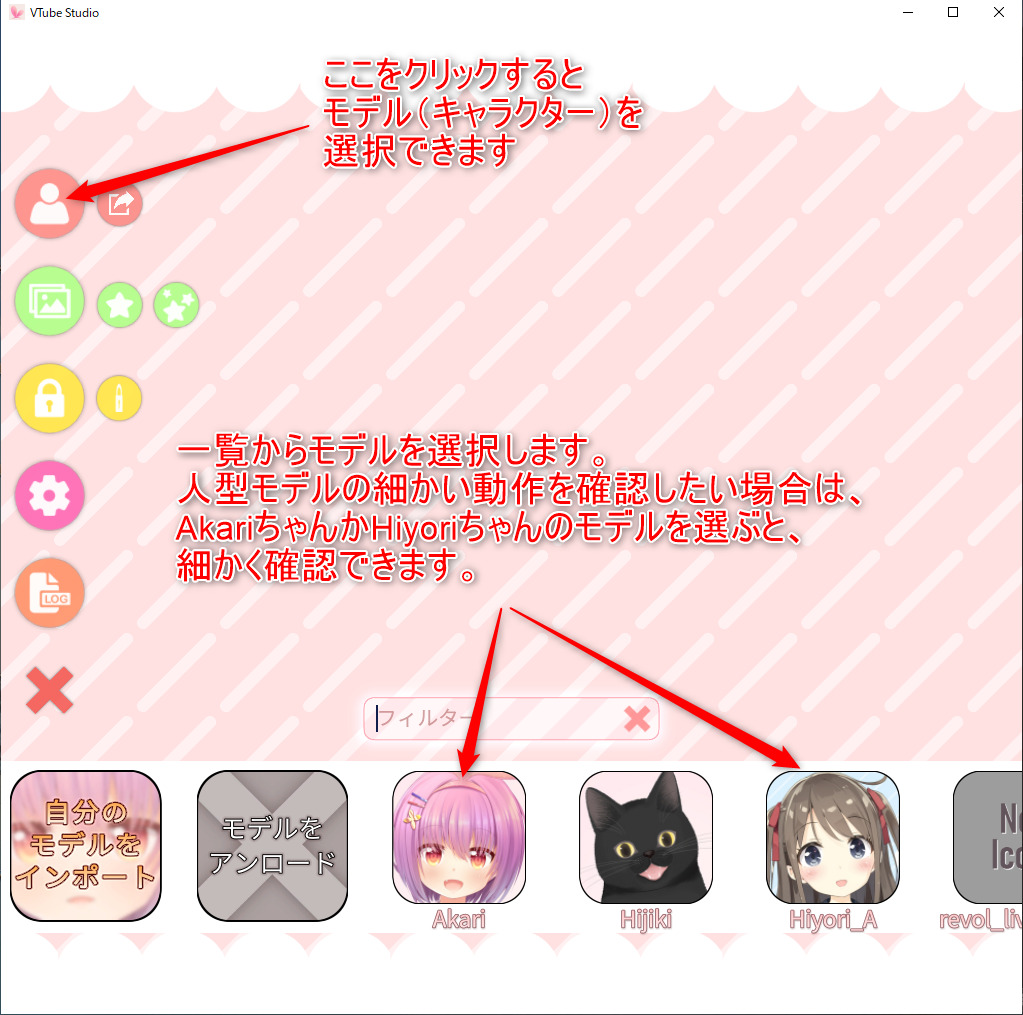
初期インストールされているキャラクターが出ますので、選んで試してみて下さい。
より細かく動作を確認したい場合は、人型のAkariちゃんかHiyoriちゃんを選んで確認して下さい。
動きの感度が悪い場合
キャラクターの動きの感度が良くないと感じる場合、まずは撮影場所の明るさを調整してみて下さい。
暗すぎたり明るすぎたりして動きが悪くなる場合が結構あります。
撮影場所が暗すぎる
VtubeStudioはカメラ映像から動きを検知しているので、部屋が暗すぎると顔の認識がうまく出来ず、動きの感度が悪くなってしまうことがあります。
その場合、部屋の明るさを調整したり、リングライトなどで適度に顔に照明を当ててあげた方が、ぬるぬると動くようになります。
撮影場所が明るすぎる
太陽光のようなの強い光が入ってくる場合、光が強すぎて逆に動きを検知しづらいことがあります。
窓の近くで使う場合、カーテンを閉めるなどすると動きやすくなることがあるので、試してみて下さい。

リアルのZoomとかでも明るすぎると白飛びして映りが悪くなるけど、Vtuberの場合も動きの検知がしづらくなる場合があるよ

昼間に配信・録画するときは注意しておいたほうがいいね
自分で用意したモデルの入れ方

動作が確認できたら、自分のモデルを入れてみよう
先程のキャラクターの一覧にある「自分のモデルをインポート」をクリックします。
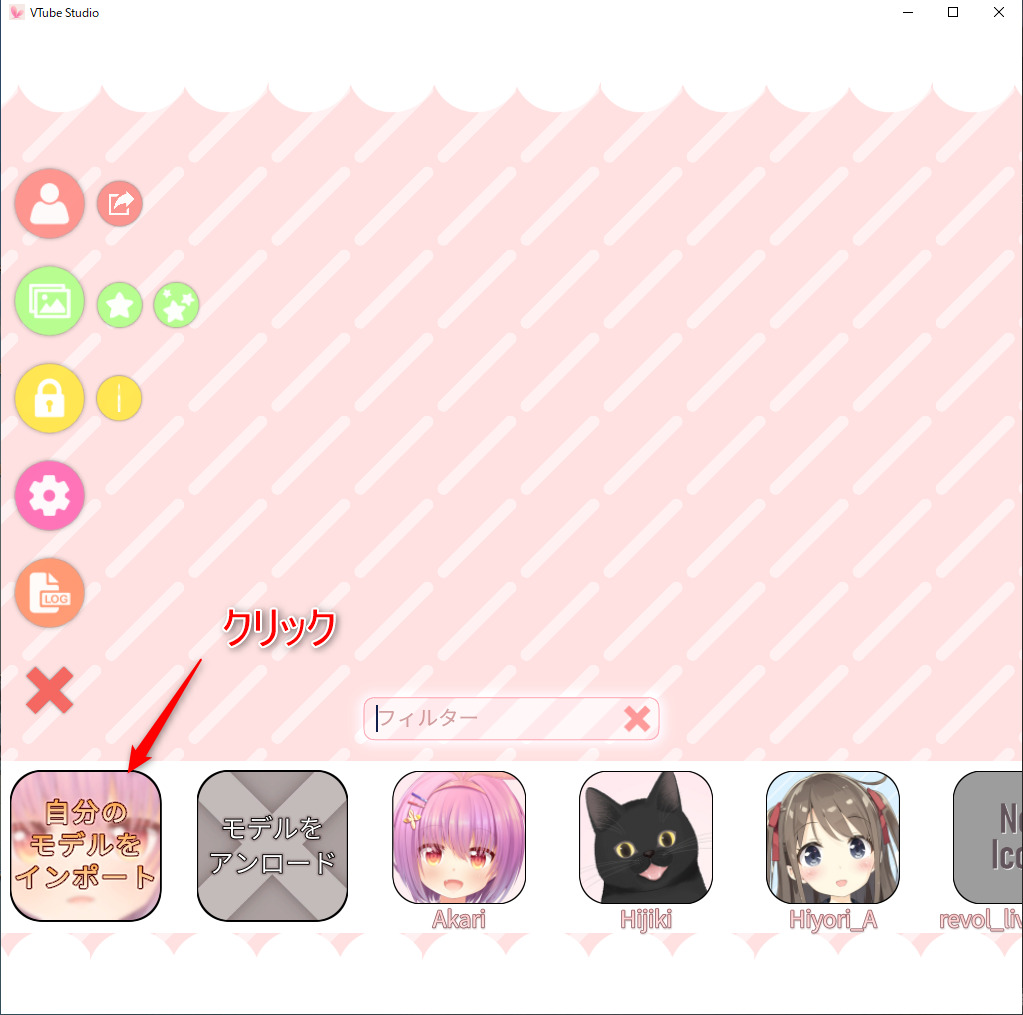
インストール先のフォルダのリンクが表示されますので、「フォルダを開く」をクリックします。
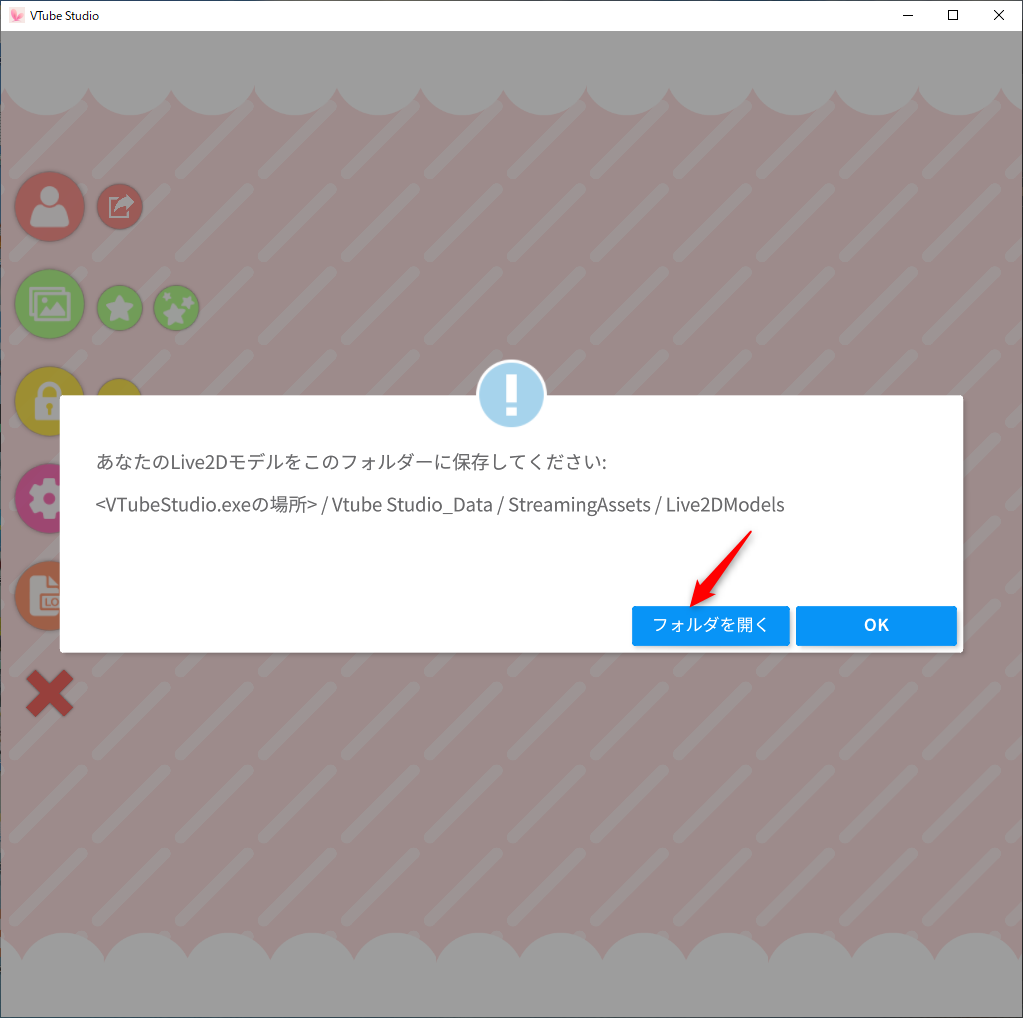
モデルを入れておくフォルダが開きます。
こちらにモデルのデータをフォルダごと入れます。
(圧縮されている場合は解凍して下さい)
もう一度モデルの一覧メニューを開きます。
一覧にインポートしたキャラクターが追加されています。
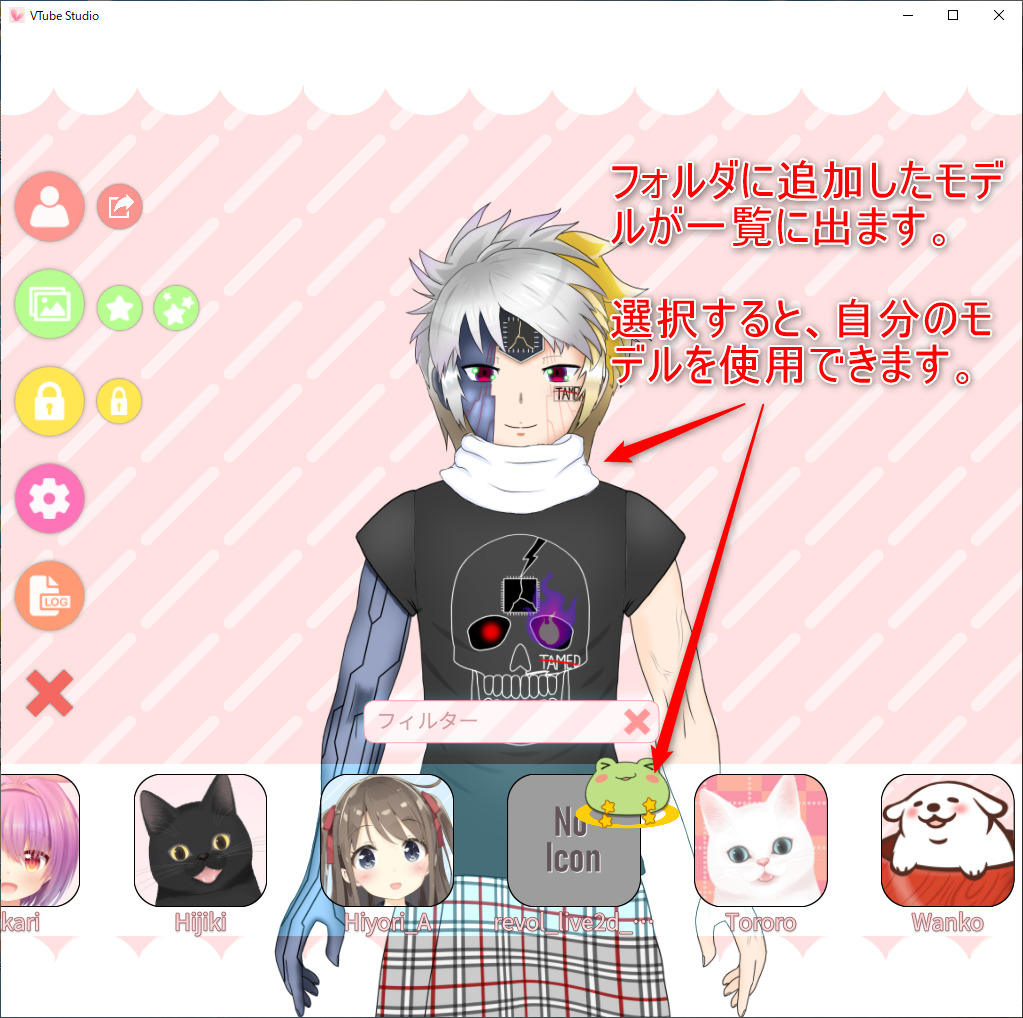
まとめ

今回はVtubeStudioでの
・Webカメラの設定
・モデルの選択と動作確認
・自分のモデルのインポート
についてお伝えしました。

動きの感度が悪い場合は、撮影場所の明るさを確認してね

実際に自分の動きに合わせてモデルが動くと楽しいからやってみてね
また、こちらの記事では背景の設定仕方についても説明しているので参考にしてみてね。
VtubeStudio(Steam版)での背景の設定方法
https://revolatory00.com/vtubestudio_back/
それじゃぁまたね~


コメント