
どうも、レボルです
今回はこれからVtuberを始める方向けに、Vtuberアプリの中でも使い勝手の良いVtube Studioのダウンロードと、 その前準備として必要なSteamというもののダウンロードについて解説します。
今回の流れ
・Steamアカウントの登録
・Vtube Studio(無料版)のダウンロード
Steamのダウンロード
SteamはPCゲームやソフトのダウンロードサービスです。
一般的にはゲームのダウンロードが多く使われていますが、Vtuber系のアプリもこちらに掲載されていることがあります。
まずはこちらのSteamのダウンロードページからSteamをダウンロードします。
URL : https://store.steampowered.com/about/
「Steamをインストール」をクリックすると、Steamがダウンロードされます。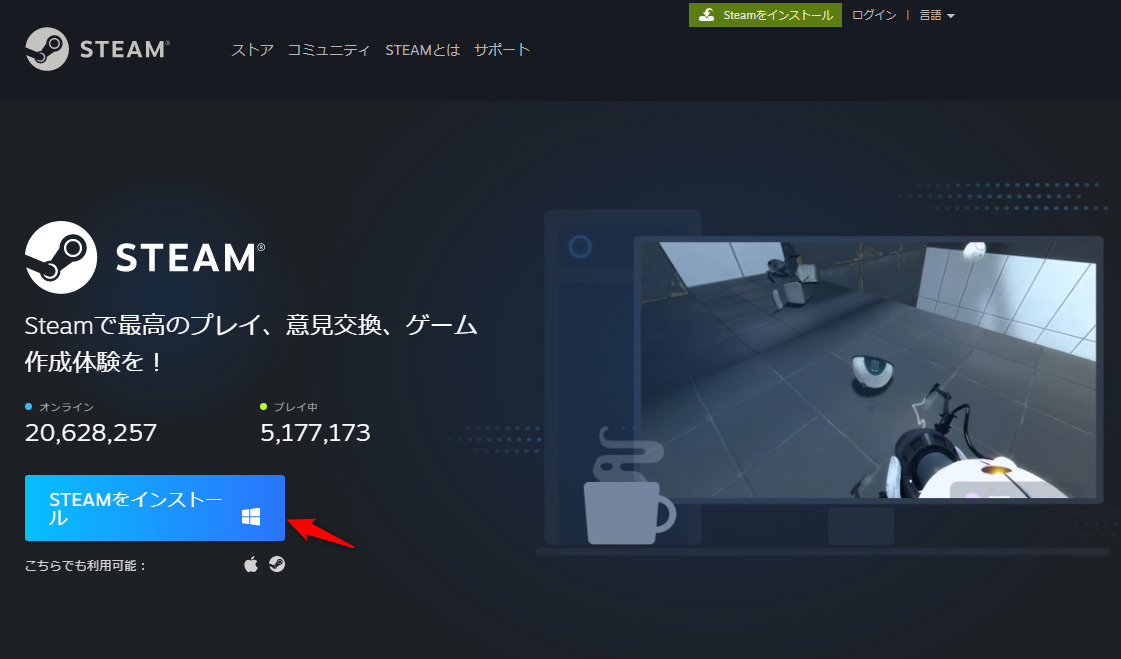
ダウンロードされたファイルを開いて、PCにSteamをインストールします。
言語とインストール先選択の選択が出てくるので、それらを選択してインストールをすれば完了です。
Steamのアカウント作成
こちらのURLからSteamのアカウントを作成できます。
URL:https://store.steampowered.com/join/?redir=join%2F%3Fredir%3Dabout%252F%26snr%3D1_60_4__62&snr=1_60_4__62
必要事項を入力し「続行」を押します。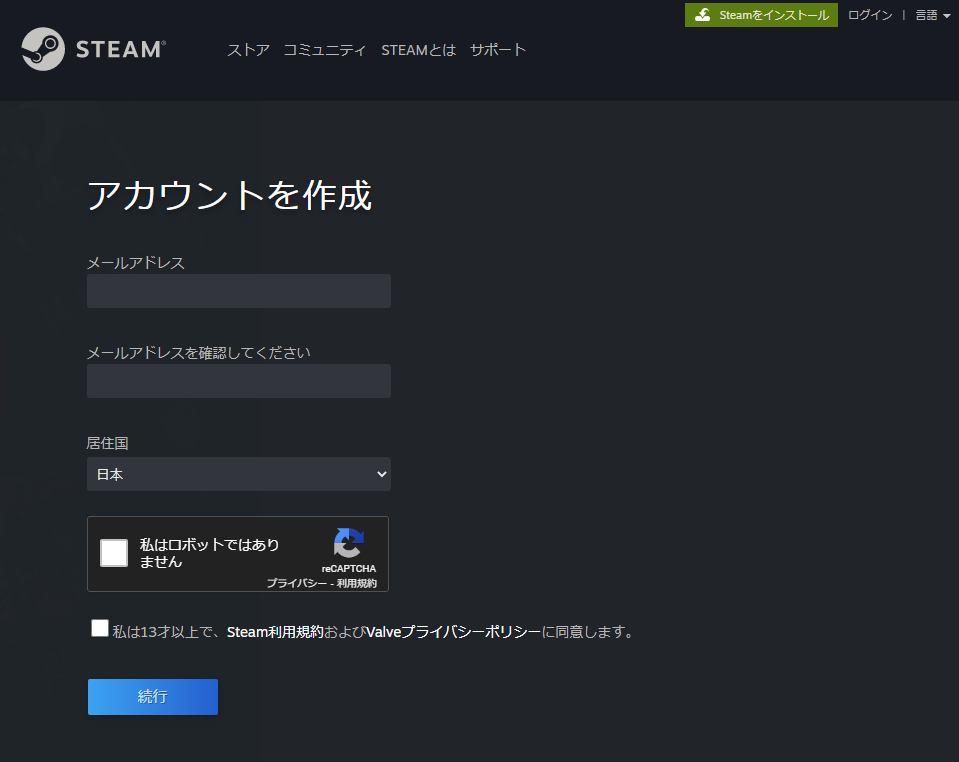
「続行」を押すと次のような表示になります。
ここで入力したメールアドレスを開きます。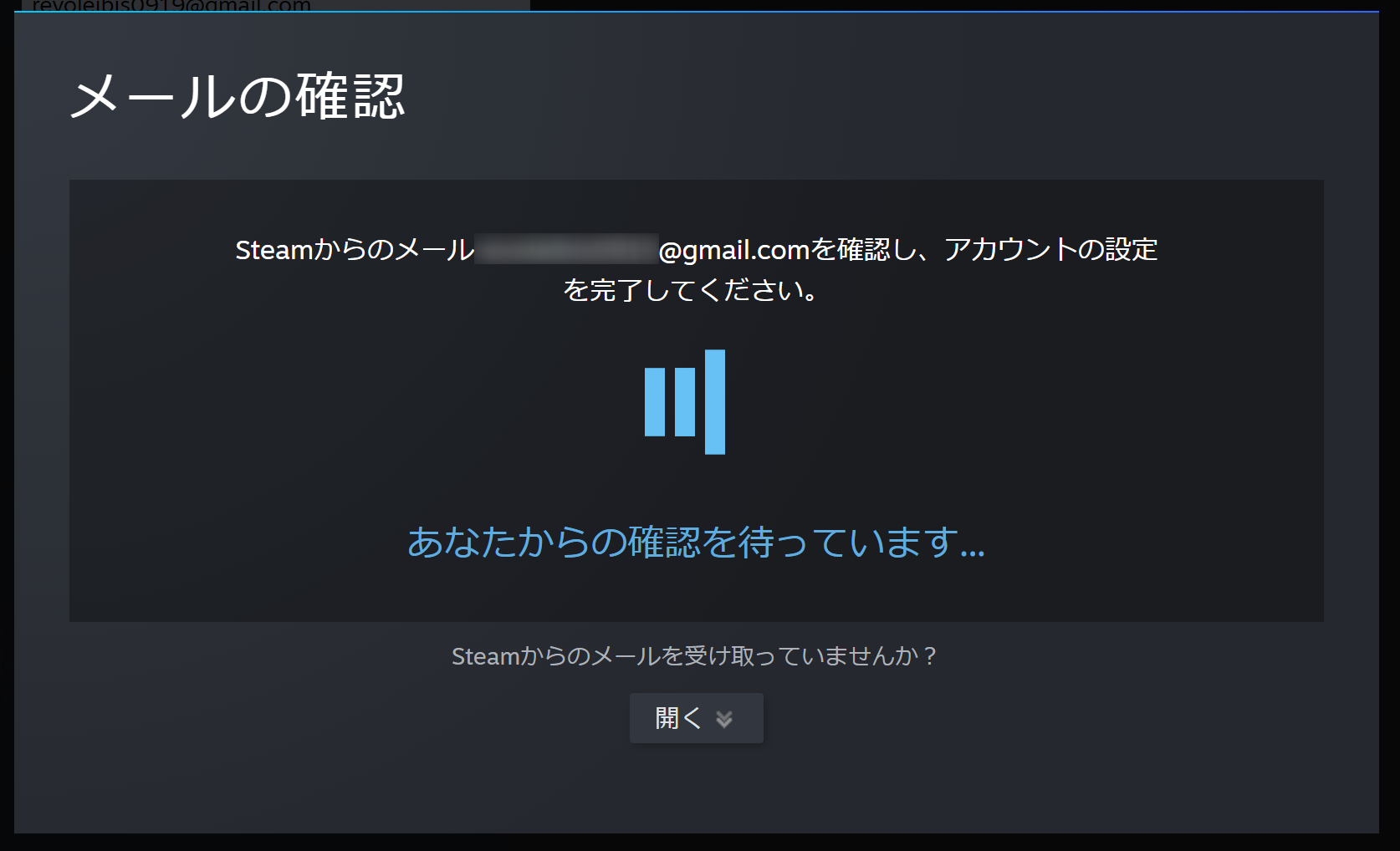
すると、入力したアドレス宛に確認用メールが届いています。
届いたメールを開くと以下のように表示されています。
メール内の「メールアドレスを確認する」をクリックします。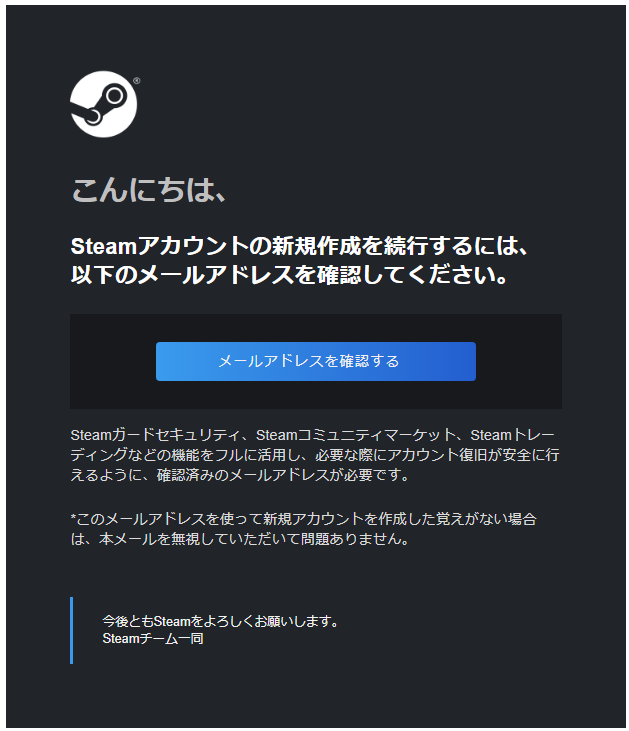
メール内をクリックすると次のように表示されます。
そうしたらもう一度アカウントを作成していたときのブラウザ画面を見ます。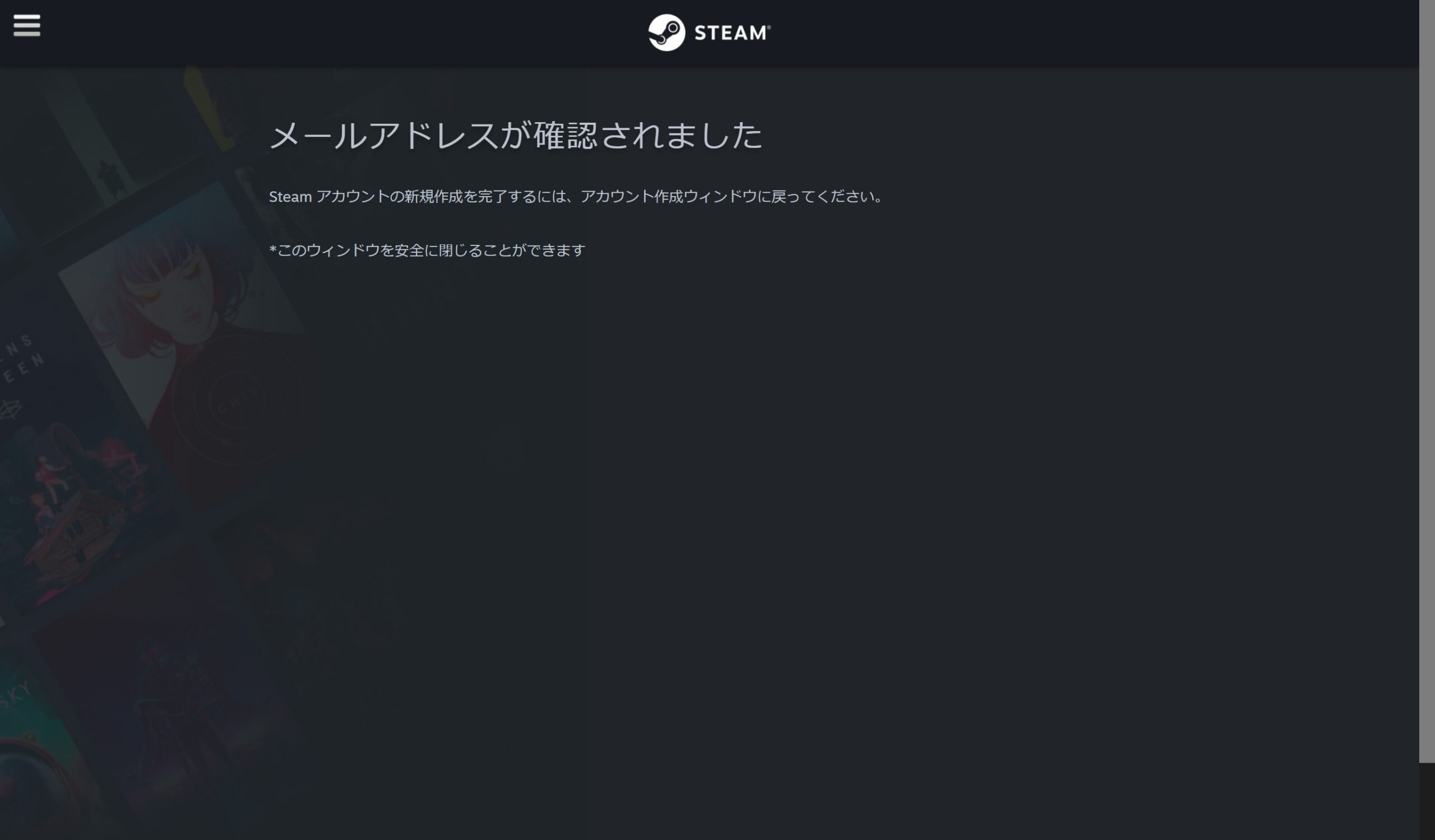
先程メールアドレスを入力したブラウザの画面が次のようになります。
ここでアカウント名とパスワードを決めます。
アカウント名は半角英数字と”_”のみ使用可能です。
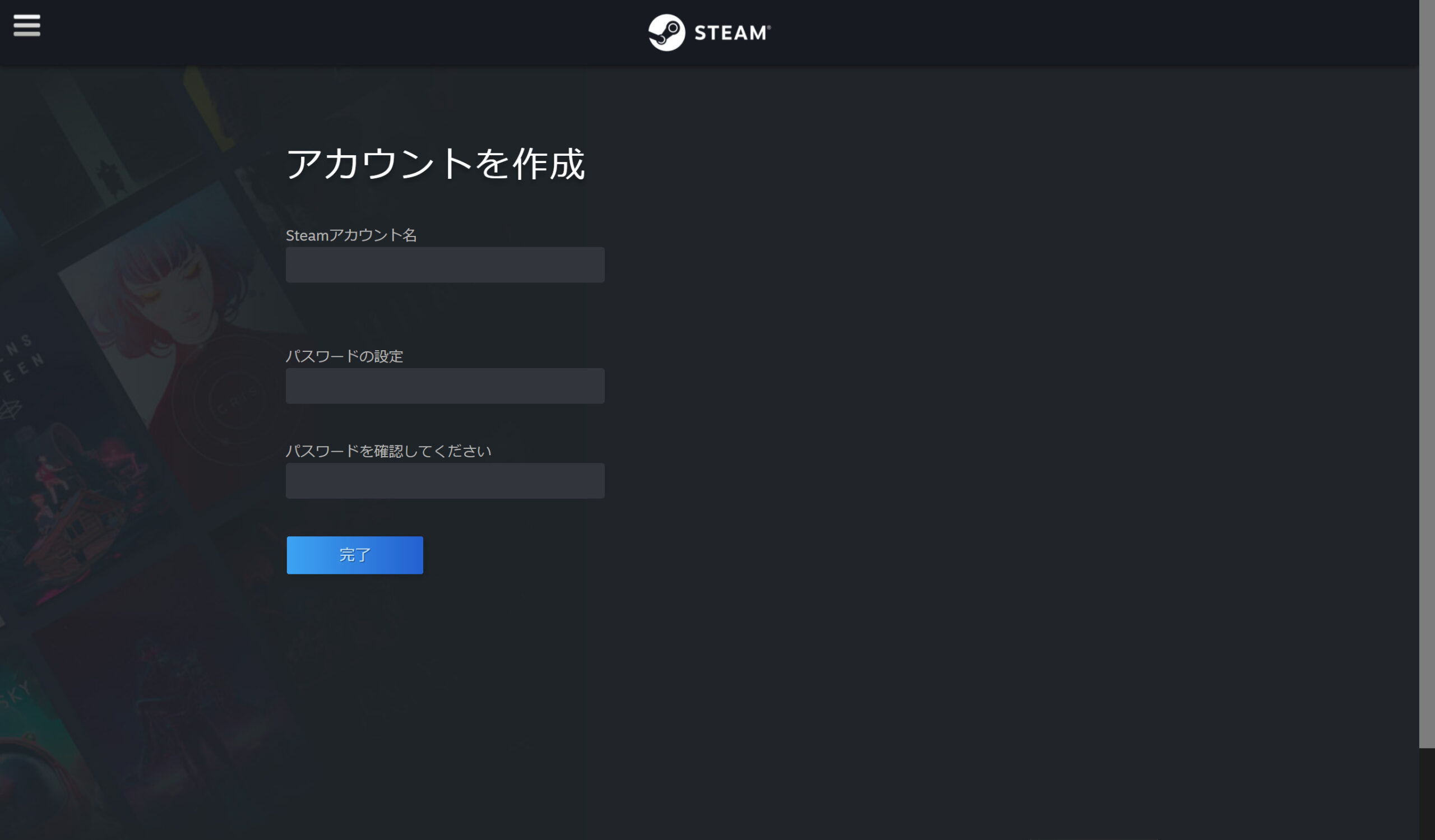
アカウント名とパスワードを入力したら「完了」をクリックします。
これでアカウント作成完了です。
こちらのアカウント名とパスワードは、SteamやSteamでダウンロードしたゲーム・アプリを使用する際、入力します。
Vtube Studioのダウンロード
Steamの検索欄から「VtubeStudio」と検索します。
すると無料版と、有料のものが表示されますが、まずはこの無料の方を選択してください。
(有料のVtube Studio – Remove Watermarkにつきましてはこの後ご説明いたします。)
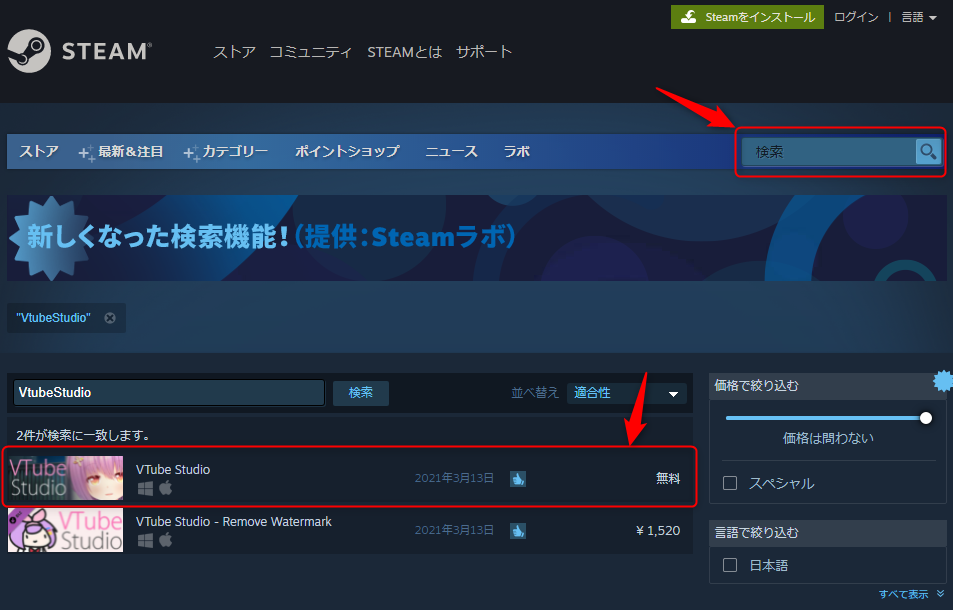
Vtube Studioの製品ページに遷移しますので、黄緑色の「無料」アイコンをクリックしてダウンロードします。
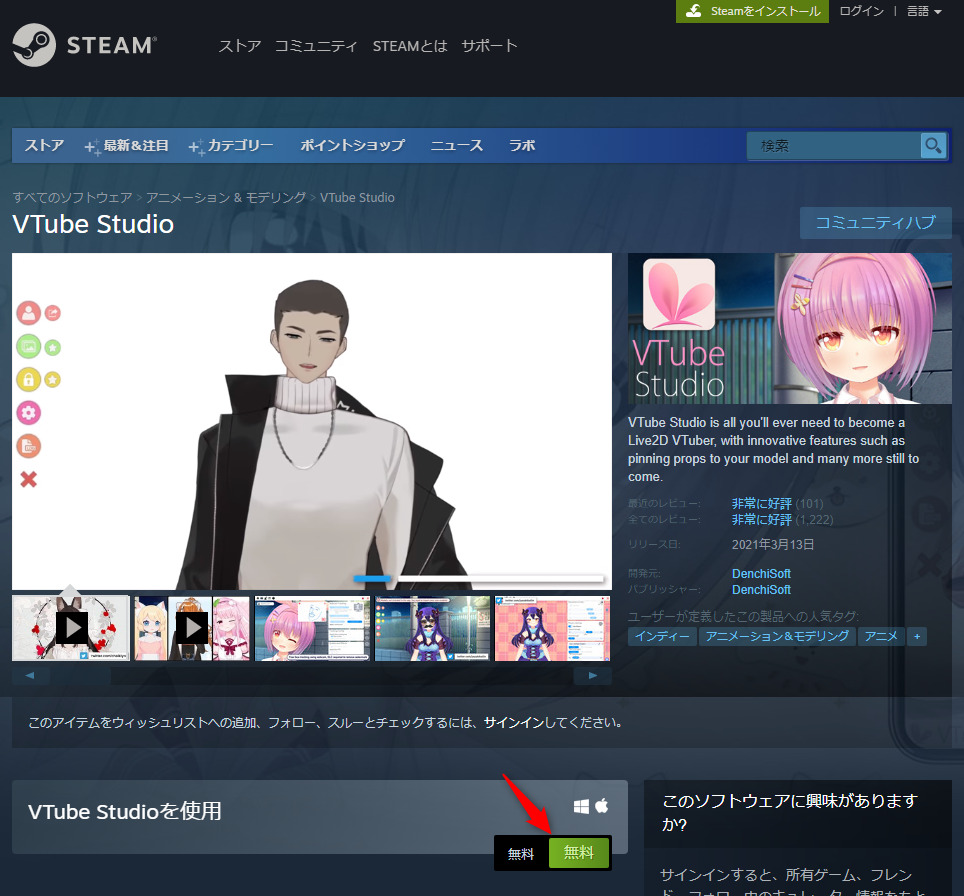
次のような表示が出ますが、Steamは先程インストールしているので、ここでは「はい、~」をクリックします。
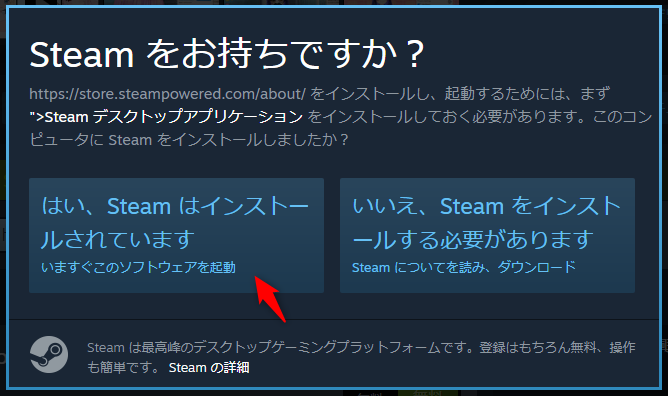
次のようなウィンドウが出ますので「次へ」をクリックします。
(撮影用に別のアプリのインストールで画像を撮っていますが、基本的に同じです)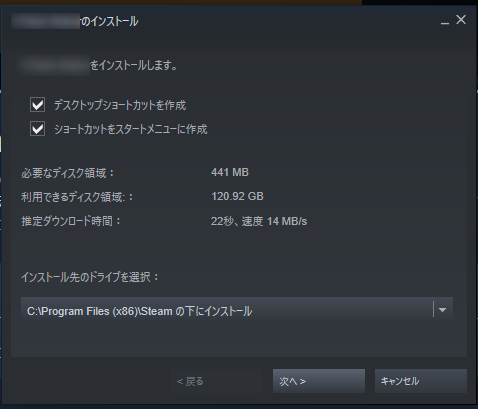
「完了」をクリックすればダウンロードされます。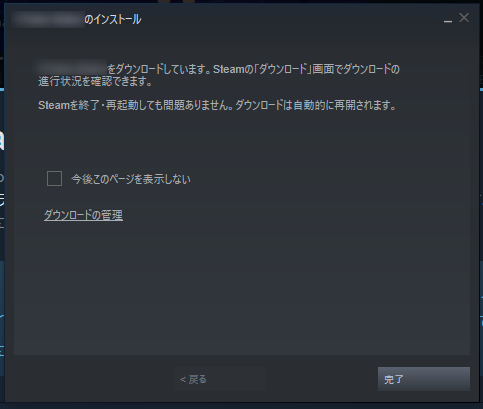
起動したい場合はデスクトップ上に作ったショートカットを使うか、Windowsのスタートメニューで「Steam」の中にダウンロードされているアプリが表示されるので、そこから選びます。
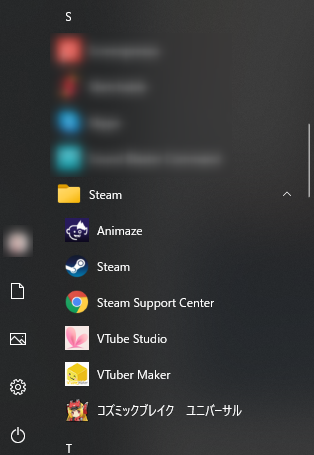

今回は、Vtuberアプリの1つ、Vtube Studioの導入の1番最初のステップとして、
・Steamのダウンロード&インストール
・Steamのアカウント登録
・無料版のVtube Studioのダウンロード手順
についてお伝えいたしました。
実際の使い方についても今後記事に致しますのでご参考下さい
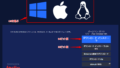

コメント